限時免費下載 Luminar 4,輕鬆讓你當修圖達人
擷取畫面是挨踢路人甲的家常便飯,使用系統的「print screen」按鍵即可抓取Windows系統的畫面,當然也可以利用PicPick類似的截圖軟體,但偶爾會用到影像編輯工具,Adobe photoshop夠專業,但價格昂貴操作複雜,筆者不擅長美工,更談不上後製作功力,即使易學易上手又實用的相片大師影像軟體,也是用得哩哩啦啦。不過AI智慧的來臨,像要讓照片變得夠完美, Luminar 4 智慧修圖工具,輕鬆的自動調整色彩、曝光補償、美化、降低雜訊、光線校正,沒有後製作功力也能當修圖達人喔!

用 Telegram 訂閱【挨踢路人甲】最新文章:https://t.me/itwshare
Luminar 4 下載與安裝
這次限免的活動是 Luminar 4版本,直接進入官網活動頁面上即可看到限免的說明,但只要輸入名稱與電子郵件帳號,接著勾選同意條款並按下綠色〔Submit〕按鈕。

接著告訴你檢查你的郵件信箱以獲得下載與啟動序號

收到一封skylum.com郵件伺服器寄來信件,打開信件看到「Yes,subscribe me to this list.」,點選來確認。

此時會在收到一封信,打開即可看到Windows 跟 macOS 兩個系統的下載點,除此之外,也要將最下方有一串啟動序號記下。

在Windows 10/11的環境下,執行時會出現使用這帳戶的視窗,這是因為安全問題會出現「使用者帳戶控制」的安全性警告視窗,主要是當使用者執行一些會影響系統的動作,經常會到出的確認畫面,所以還是按下〔是〕來繼續(若是想要移除這個警告,請參考「如何在 Windows 11 中關閉 使用者帳戶控制功能(UAC)」文章)。
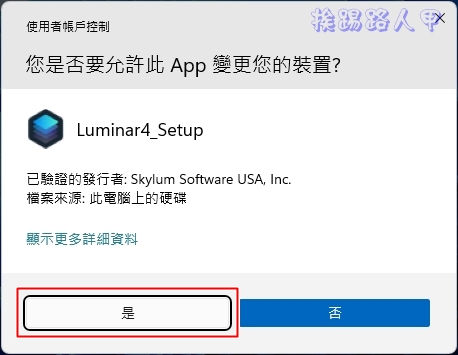
安裝的第一個畫面是許可協議,按下〔接受〕來繼續。

安裝目錄的選擇與插件,一般都是採用預設的路徑,點選來繼續。

接著出現啟動Luminar 4的畫面,請輸入剛剛在活動網頁上的登入的郵件帳號,不過暫時只有七天的試用期。

首次執行出現啟動序號的畫面,按下〔激活〕來啟動。

輸入之前的郵件帳號與獲得的啟動序號,最後按下〔激活〕。

Luminar 4支援繁體中文,處理照片的方式相當靈活,網路上可以找到蠻多的教學,雖然不是最新的Luminar 4,但對於一般編修照片,已經綽綽有餘了。

延伸閱讀:
- PhoneRescue – iOS裝置上不可或缺的資料救援工具
- 限時免費 EaseUS Todo PCTrans PRO ,電腦資料轉移之利器
- 下載 Shazam 開啟即可免費試用 Apple Music 5個月,舊訂戶也有 2 個月



