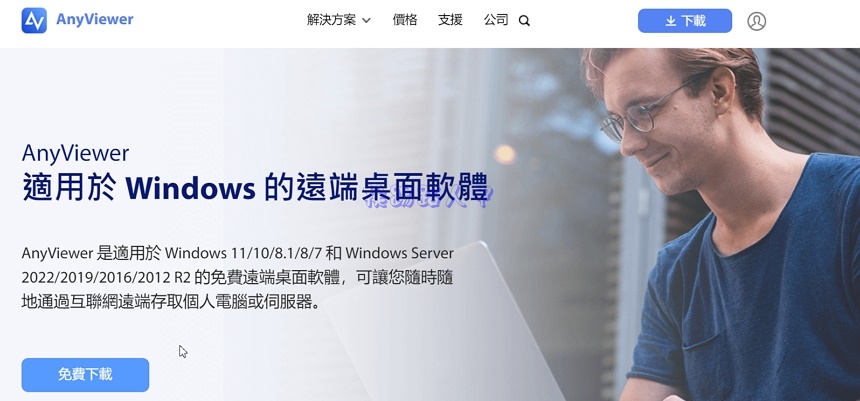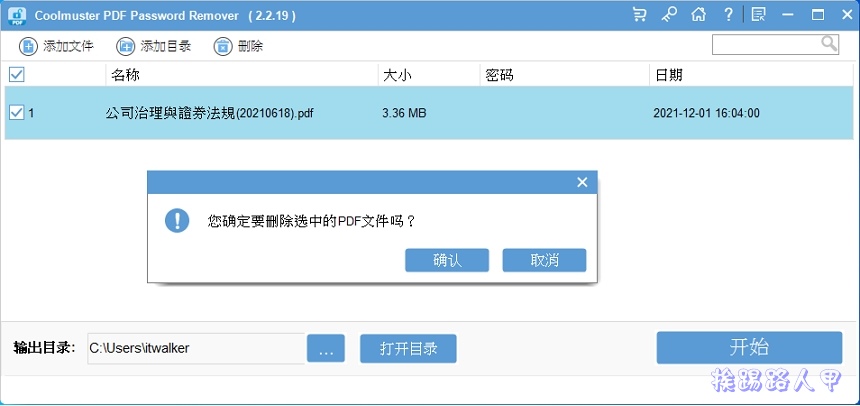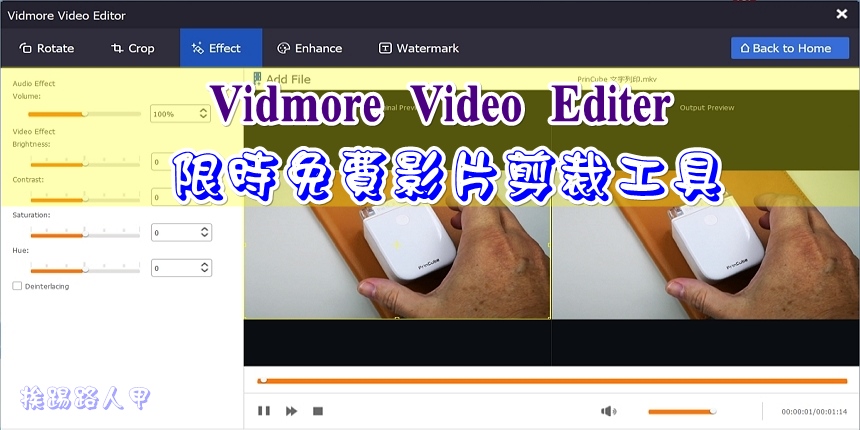【限時免費】 Aiseesoft HEIC Converter 輕鬆批次HEIC轉JPG檔
iPhoine iOS 11後,將 HEIC 格式預設為圖片預設存儲格式,那HEIC格式又是什麼新格式,主要目的是使用更少的容量來儲存更佳的畫質照片,當然你使用Mac系統不用擔心,不過若是使用Windows系統,那是不支援這個HEIC格式的,來看看 Aiseesoft HEIC Converter 工具,可以輕鬆在 Windows 或 Mac 上將 HEIC 照片轉換為 JPG 或 PNG檔。

High Efficiency Image File Format(高效率圖檔格式)是由MPEG動態圖像專家組制訂的新格式,主要目的是使用更少的容量來儲存更佳的畫質照片,但Windows就是不與苟同,像筆者使用Winodws為主,手機卻是iPhone,實在有些困擾,下載 Aiseesoft HEIC Converter 後如獲至寶。
到活動網頁上看到28.50美元的Aiseesoft HEIC Converter免費一年(文末有活動網頁網址)。

往下捲到到Step 1.看到「GIVEWAY PAGE」連結,點選來進入。

輸入名稱與郵件帳號後按下〔Register〕。

到剛剛輸入的信箱上收信,打開後即可以看到獲取的免費一年啟動序號,請記下。

回到活動網頁上再往下捲動到Setp 2.上,點選程式下載的連結。

下載後開始安裝,在Windows 8/10/11的環境下,執行時會出現使用這帳戶的視窗,這是因為安全問題會出現「使用者帳戶控制」的安全性警告視窗,主要是當使用者執行一些會影響系統的動作,經常會到出的確認畫面,所以還是按下〔是〕來繼續(若是想要移除這個警告,請參考「談Windows 8/10的使用者帳戶控制(UAC)」文章)

沒有中文安裝介面,但靠著滑鼠點一點就可以,不用擔心。

看到安裝精靈,基本上按〔下一步〕來繼續即可完成安裝。

將之前記下的一年免費啟動序號輸入,按下〔Register〕來啟動。

免費版只能轉換10個檔案,啟動後可以批次轉檔無限次,下圖是Aiseesoft HEIC Converter主畫面,你可以拖曳HEIC檔案或點選〔Add Heic〕來載入,載入時可以多選檔案,也可以選擇整個目錄。

例如筆者挑選一個資料夾後,隨即畫面上的清單就可看到資料夾內的HEIC圖檔,右邊綠色框內可以選擇輸出的格式(預設JPG)、調整品質、是否保留Exif資訊與指定輸出的資料夾,調整想要的設定並勾選藍色框內的HEIC圖檔清單,按下〔CONVERT〕即可批次轉檔。

轉換的速度相當不錯,會轉換結果的訊息窗,想要看看轉換的結果點選〔Open folder〕來開啟。

直接開啟總案總管,並將資料夾位置指定到輸出的資料夾上,所有圖檔輸出都是指定的JPG了。

延伸閱讀:
- DoYourData Super Eraser (Windows/Mac) 輕鬆徹底刪除檔案資、資料夾
- 限時免費 ASCOMP Secure-PDF Professional,輕鬆加密/權限/浮水印/訊息
- Watermark Software 浮水印製作軟體,限時免費中~