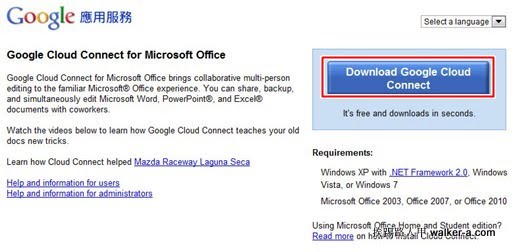將微軟Office搬到雲端去-Google Cloud Connect
Google總是讓人有意想不到的驚喜,這次則是推出一套外掛的「Google Cloud Connect」工具,主要是特別為微軟Office軟體而打造的,只要使用者安裝於電腦上,即可外掛至微軟的Word、Exce與PowerPoint等軟體上,不但與Microsoft Office軟體整合在一起,更為微軟的辦公室軟體帶入雲端,只要簡單按下「同步」鈕,文件馬上放入使用者Google Docs的空間,讓使用者可以在任何地方輕易的上網編輯文件,並可直接按「Share」將文件與其他人分享共用,可以省去麻煩的檔案傳送過程,不管是用Google本身的線上編輯器或是微軟的Office辦公室軟體,雲端協同作業更加順暢與方便,感覺微軟被Google將了一軍。
【網站功能】: Google Cloud Connect for Microsoft Office
【官方網頁】: http://tools.google.com/dlpage/cloudconnect
【系統支援】: Windows 7/Vista/XP with NET Framework 2
支援Office 2003/2007/2010
【軟體語言】: 英文
【軟體性質】: 免費
▼進入Google Cloud Connect 官方網頁按下「Download Google Cloud Connect」來下載安裝。
▼一些同意規範說明,反正就給它按下「Accept and Install」就對了。
▼出現感謝畫面,要等一下哦!不要那麼心急。
▼出現此畫面才安裝完成,按下「Close」關閉視窗。
▼開啟微軟的Microsoft Word軟體,結果視窗上方果然多出一個工具列(如紅色框)。
▼請選按「Login」來登入Google帳號,在綠色框輸入你的帳號與密碼後按下「登入」。
▼選按「授予存取權」,讓Office軟體可以存取你的Google帳號。
▼接下來會出現一個「Global Settings」視窗,讓使用者選擇自動或手動方式來同步到雲端的Google Docs上,挨踢路人甲先選擇「Automatic」(自動)方式,並按下「OK」鈕來確定。
▼Google工作列右上角出現了一些變化,一個「Success」標籤出現,並有成功的訊息彈出。
▼進入 Microsoft Word 邊輯一份文件後,按下「Sync」鈕,文件已經上傳至Google Docs的雲端空間了。
▼同步雲端後可以很清楚看到此文件的線上網址(綠色框),按下「Share」(紅色框)出現「共用設定」視窗,可以增加共用的使用者,這樣以後便可輕鬆將文件網址傳給共用者進行協同作業,對方可輕易打開網址觀看文件(被加入的使用者會收到電子郵件的分享通知),當然被加入的使用者亦可修改同步來達到協同作業。
▼至Google Docs上查看,同步的文件出現畫面上,你可以觀看或下載文件,有注意到還是word的小圖示嗎?按下紅色框的文件來進入檢視畫面。
▼進入檢視畫面後,若選擇「編輯」(紅色框)則會轉換google Docs編輯格式,選擇下載則是不折不扣的微軟docx文件。
▼Google Docs有提供無限版本歷史還原功能,按下紅色框彈出視窗中選擇「See revision history」,藍色框中就是你選擇還原的歷史版本(前提必須是有「Sync」同步過的文件)。
▼官方版的Google Cloud Connect for Microsoft Office影片介紹。