Chrome 的 Google Tasks(工作表)擴充套件
Gmail 的工作表我很少使用,位於左邊清單中通訊錄下方的「工作表」,用了Gmail那麼久都視它不存在,或許使用Outlook的行事例習慣了,Gmail 的工作表可以做什麼?你可以將它視為記事或待辦事項的清單,或許很多人將待辦事項交給更專業的「Remember The Milk」,若僅是針對Gmail郵件的代辦處理,其實Google 工作表已相當不錯用。
Google Chrome瀏覽器的擴充套件功能相當好用,讓使用者可以直接操作待辦事項,除了基本得操作外,也與Google Chrome完全的整合,輕鬆快速地即可把畫面上的資料與連結加入Google 工作表內,不用在進入郵件網頁畫面內操作哦!
▼打開Google Chrome直接進入https://chrome.google.com/webstore?hl=zh-TW網頁,並在紅色框內輸入 "Google Tasks" 後按下旁邊的「放大鏡」圖示,此時畫面即會出現尋找到的項目,選擇藍色框內的擴充套件。

▼Google Tasks(by Google)安裝前的說明,當然按下「安裝」囉!

▼出現Google帳號的存取權授予的確認畫面,按下紅色框的「授予存取權」。
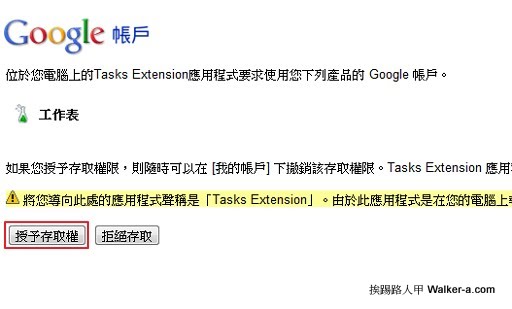
▼能即時處理的郵件當然是最好不過了,但有些郵件可能需要稍後才處理,這時可將郵件加入Google 工作表中等待辦理,如何操作呢?進入Mail網頁畫面上,在「更多動作」選單下選按「新增至工作表」。

▼也可以在Google瀏覽器網址列輸入 ‘t’ 字元或按下【Tab】鍵,此時網址列會出現Google Tasks(by Google)訊息字串,接著輸入待辦事項說明,按下「Enter」即可新增至google 的工作表內。

▼或瀏覽器內的網頁上選取一段文章(藍色框),在選取的文章上按下滑鼠右鍵,選擇彈出視窗上的「Create Task for ‘選取文章內容’」,即可將這段選取的文章加入google 工作表上。

▼Google Chrome 瀏覽器左上方按下紅色框內的「Google Tasks」圖示,即可看到上述方式加入的待辦事項(紫色框),黃色框內的「動作」選單內,可以增加與減少縮排、上移與下移、編輯詳細資訊與排序等設定,雖然使用性不高,但偶而也是需要用到;右圖是按下綠色框內圖示的結果,其結果與「動作」內的編輯資訊一樣。

▼工作表名稱「it’s list」可以修改嗎?可以的,請按下左圖下方紅色框內圖示,彈出選單視窗上選擇「重新命名工作表」,在出現的視窗上輸入想要的名稱(如我輸入"挨踢路人甲 待辦事項"),最後按下紫色框內的「確定」鈕,右圖可以清楚看到已修改的工作表名稱。




