螢幕錄影的最佳夥伴 Community Clips
記得以前曾看過此套錄影軟體,不過一想到是Microsoft Office Labs的子計畫軟體,眼睛馬上轉向另一邊,心想一定又是高貴不可攀,經過朋友的推薦仔細看了一下,功能算是相當陽春,但錄製的檔案相當小,不但解析度不錯、錄音品質也還好,重點是錄製的檔案相當小,這點挨踢路人甲非常滿意,而且還是免費的哦!
以前網路頻寬的限制,常常將錄製好的影片透過單槍投影機來播放,問題是每次播放都得集中一大堆人來,這個動作真是吃力不討好,更何況安排的時間也很難符合大眾的需求,於是訴諸於網路串流伺服器,隨選隨看的時代已悄悄來臨,當然挨踢路人甲也必須隨波逐流,架個串流伺服器來應付這些大官們的需求,可能是我的功力不好,伺服器常常掛點,剛好youtube流行,想想幹嘛自己這麼累,於是將一些教學影片放上了youtube上,解決了我許多的時間與溝通,不過錄製影片的檔案相當的肥大,Community Clips解決我的問題,目前都是將錄製好的影片教學放入youtube上,在網頁上超連結,然後再到電子公布欄上公告,在工作上非常實用,目前我所運用的工作如下 :
- 公司內部教育訓練影片。
- 軟體的安裝與使用教學。
- ERP使用說明與操作技巧教學。
- 會議記錄簡報。
- 廠商簡報紀錄。
▼首先至Community Clips官方網頁上下載CommunityClipsSetup_1813.msi檔案,載點如下圖紅色框內的「here」。

▼執行時出現的安全性警告,當然按下「執行」囉!

▼接下來依windows的金字招牌「Next」即可完成所有的安裝。

▼安裝目錄的選擇與可執行此程式的使用者。

▼預設值是啟動自動更新,我習慣手動更新,所以取消「Automatically update Community Clips」。

▼終於來到期待的畫面,按下「Close」。

▼如果你夠細心的話,你會看到自動幫你安裝Windows Media Encoder 9 Series的編碼器。

▼安裝完成後會出現在右下角的工作列。
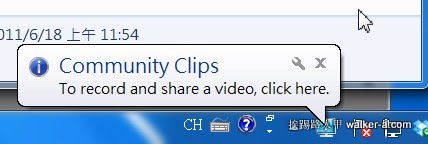
▼在「Community Clips」圖示上按下滑鼠右鍵,再出現的選單示窗上選按「Options」。

▼若你想電腦開機時自動常駐於右下工作列上,則勾選「Automatically run when i log on to windows」,想要自動更新程式版本可勾選「Enable Auto-Update」,「Enable SQM recording」我使用預設值沒有勾選。
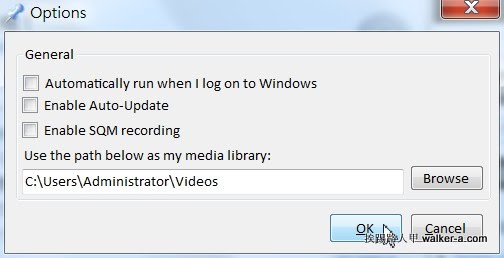
▼錄製時有三種擷取的方式,說明如下 :
- Start Recording(Windows+Alt+R) : 整個螢幕擷取。
- Start Recording Application : 擷取執行的應用程式(含背景執行的視窗)。
- Start Recording Region : 擷取指定的區域。
下圖使用「Start Recording Application 」(擷取執行的應用程式)來測試,Community Clips會自動顯示正在執行的視窗讓你選擇,如我選擇瀏覽「挨踢路人甲 – Google Chrome」。

▼此時會出現開始錄製的提示訊息,若不想再次提示,請勾選「Do not show this dialog again」來讓下次不顯示,按下「OK」後即開始錄製,錄製時使用快速鍵操作才能簡化滑鼠操作的時間差。
- Windows + Alt + R : 開始(Start)
- Windows + Alt + P : 暫停(Pause)
- Windows + Alt + T : 停止(Stop)

▼直接來看Community Clips的錄製影片。



