FreeNAS 8 – 安裝篇
剛測試時總是以FreeNAS 7的觀念來看待FreeNAS 8,結果發現是錯的,新版的FreeNAS 8與舊版7的架構差異頗大的,建議能不升級就不升級,還是重新安裝比較安全實際。一開始最大的差異是安裝的硬碟不論大小都只能當作開機使用,FreeNAS 7會切割系統所使用的分割區,剩下的還可當儲存空間,但FreeNAS 8似乎完全不領情,反正開機碟就是單存的開機,什麼都別想還有其他用途。所以挨踢路人甲建議使用USB隨身碟來當開機碟使用(且建議有2G以上的容量),剛好挨踢路人甲之前有CF卡轉IDE設備,就廢物利用來安裝FreeNAS 8囉!

FreeNAS 8的安裝算是簡單的,所有的過程並不需要太多的技巧,之前已說過安裝的硬碟不論大小都只能當作開機使用,所以建議使用隨身碟來當開機碟(2G以上),當然若有多餘的硬碟則是另當別論,不過再次強調,開機碟不管容量多大,只能開機進入系統用,無法將剩餘的空間分享。安裝過程中使用實體機器與虛擬機器的畫面稍有不同,下列步驟是以實體機器安裝的過程,不過在步驟中虛擬機器的畫面我都會特別的說明。
1. 將下載的ISO檔燒錄成光碟放入光碟機,並在BIOS上設定成光碟機開機,由於我的光碟機是外接,所以下圖看到「First Boot Device」是USB-CDROM。

2. 不同BIOS與版本會有落差,到能偵測硬碟的選項看看是否有出現插入的隨身碟,如我的上圖選擇「Hard Disk Boot Priority」內可看到偵測到的「USB 2.0 USB Flash Driver」隨身碟,表示隨身碟可以被辨識,那安裝FreeNAS時才能順利抓到。設定後重新開機即可由光碟開機來安裝FreeNAS 8

3. 若是使用虛擬機測試則按下如下圖的紅色框內「播放」圖示。(使用實體機器安裝可略過此步驟)

4. 下圖FreeNAS 8安裝第一個出現的畫面,就直接讓系統自動倒數進入預設執行「1. Boot FreeNAS [default]」。
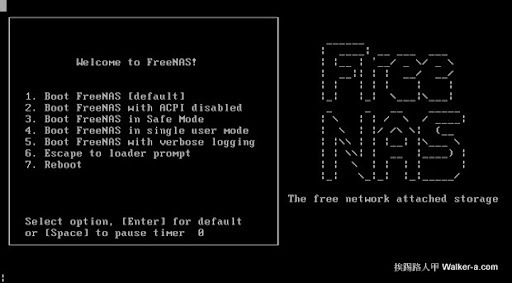
5. 接下來就會出現一連串的指令執行畫面。

6. 安裝的畫面終於出現,選擇「1 Install/Upgrade to hard drive/flash device, etc.」並按下〔OK〕來安裝。

7. 出現目的安裝選擇的畫面,此時有選擇USB隨身碟當成開機碟,按下〔OK〕來繼續(使用虛擬機器的請略過此步驟)。

8. 使用虛擬機器出現目的安裝選擇的畫面,可以看到模擬2顆8G硬碟與1顆2G開機碟,選擇2G來安裝系統,接著按下〔OK〕來繼續(使用實體機器安裝的請略過此步驟)。

9. 開始安裝FreeNAS的訊息,當然是按下〔Yes〕繼續。

10. 按下〔Yes〕後,畫面下方就開始出現指令運作了。

11. 安裝完成後會要求移除光碟機上的光碟片與重新開機,按下〔Yes〕繼續。

12. 回到主畫面選擇「3 Reboot System」來重新開機,注意開機之前請移除光碟機上的光碟片。

13. 重新先開機後第一個動作要是馬上先進入BIOS,不同BIOS與版本會有不同的設定,不過應該大同小異。開機順序是必須特別注意的事項,步驟11已要求移除光碟機上的光碟片,接下來需要確定開機碟是哪一顆,如下圖我使用CF卡為開機碟,所以必須調整硬碟開機的順序,這樣才能開機啟動進入剛才安裝完成的FreeNAS 8系統。

14. 進入系統後出現第一個畫面如下圖,「Console setup」內有9大選項,首先要設定網路環境,FreeNAS是屬網路儲存伺服器,沒有網路大概什麼都不用談吧!所以輸入「1」後按下〔Enter〕
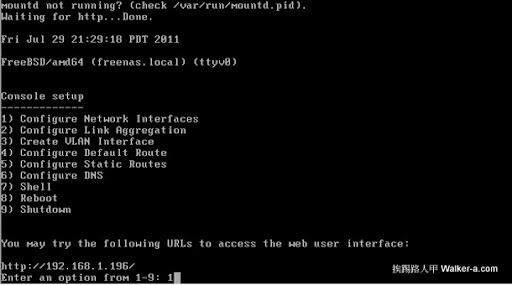
15. 網路的設定主要是指定IP的位址,說明如下圖。

16. 設定成功後會回到主畫面選單上,選擇「8 Rboot」後可以很清楚看到設定的IP位址,你成功1了嗎?




