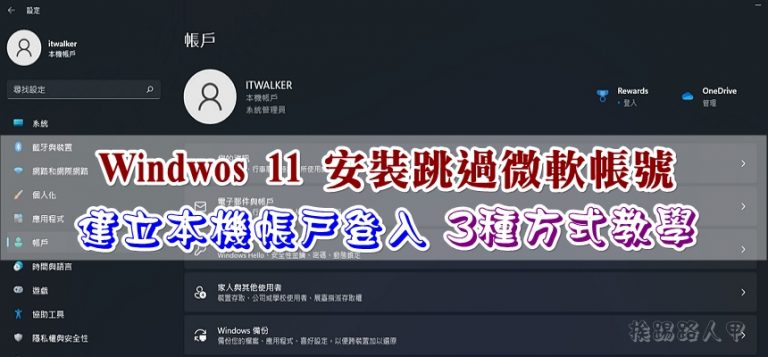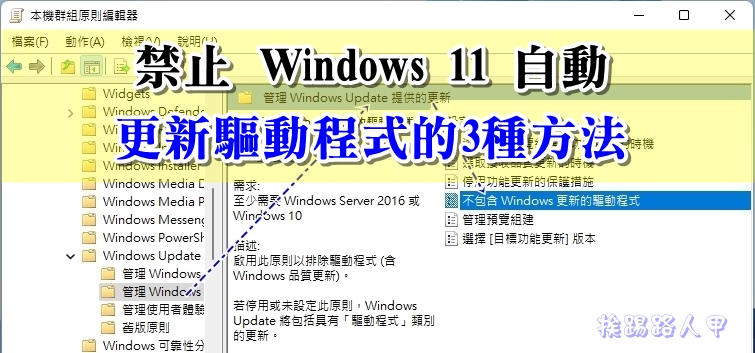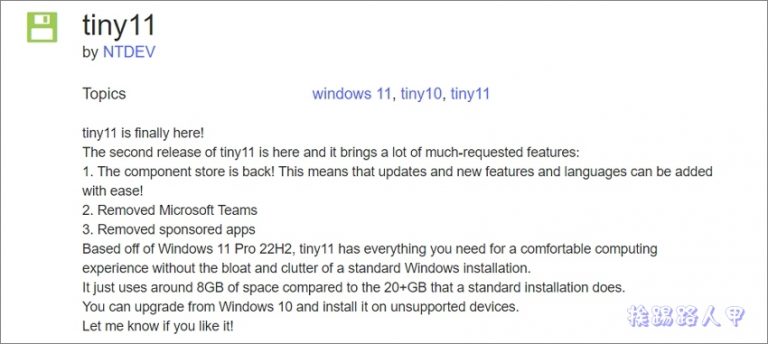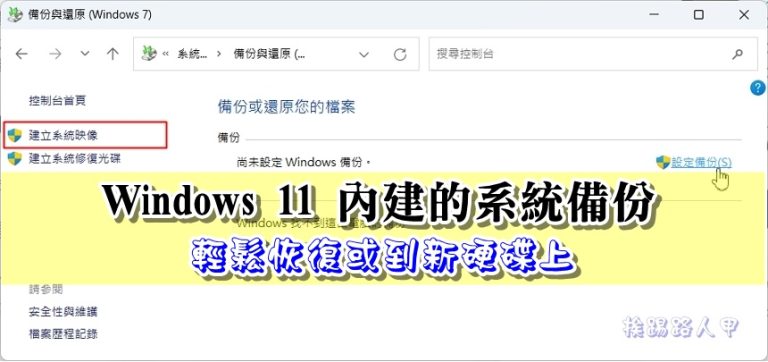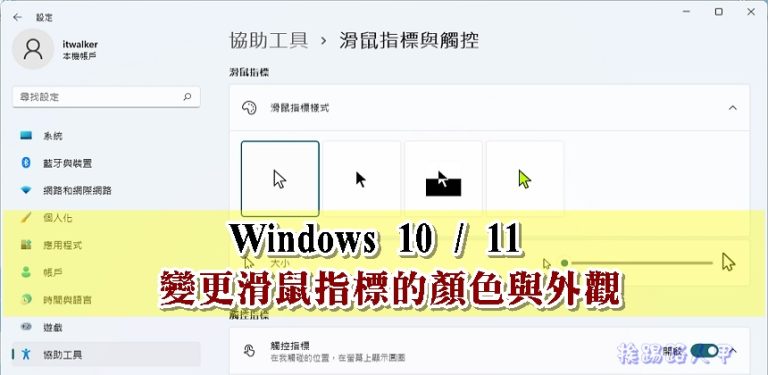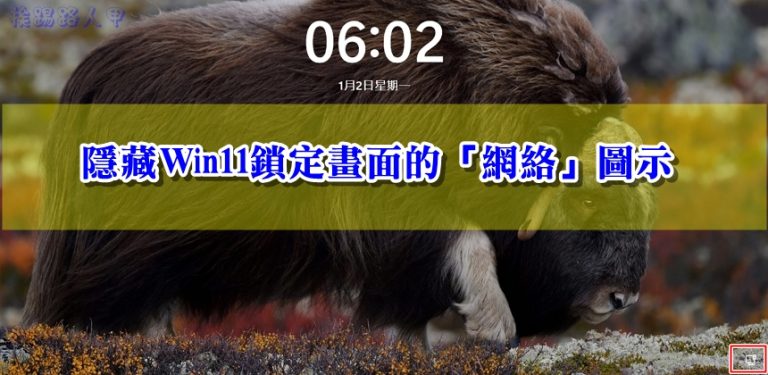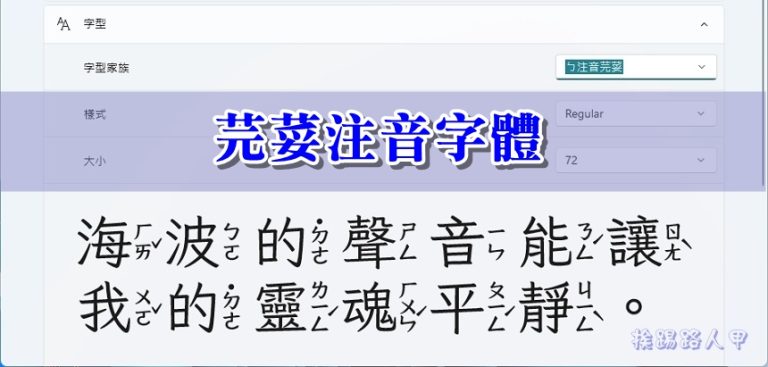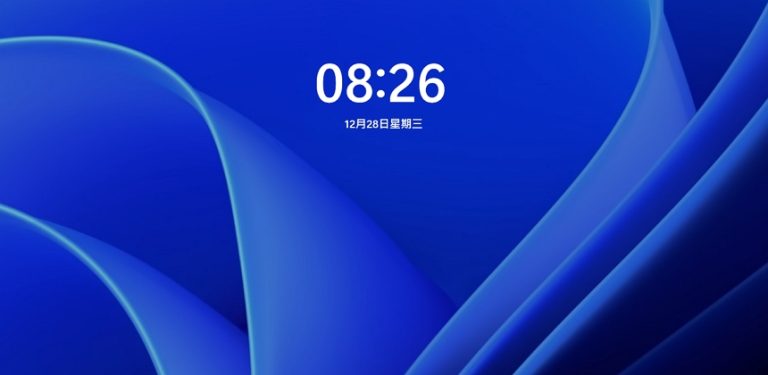是否對寥寥可數的免費中文字型感無奈呢?即使有也是不活潑,今天介紹超可愛的「饅頭黑體」,是建基於字型デラゴシック (Dela Gothic One) ,修改而成的臺灣繁體中文補充版本,扁平重量感十足,適合標題、海報等設計。
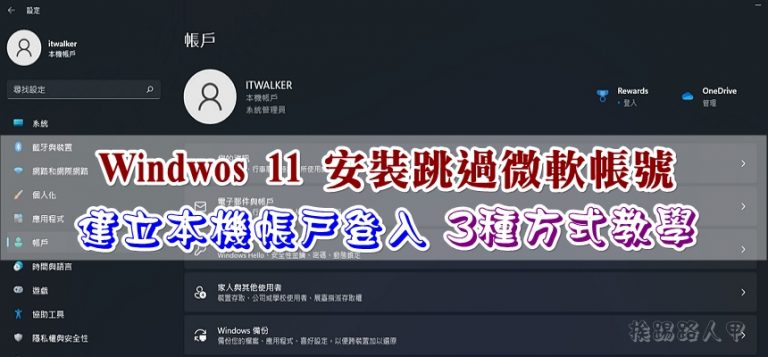
之前僅是家用版會強迫你登入微軟帳戶,如今不管是21H2還是22H2的Windows 11,都會強制要登入微軟帳號才能安裝,就算是斷開網路也無法安裝。你是否沒有微軟帳號或是想使用 本機帳戶登入 呢?本篇有幾種教學方式,不管是你購買新機、升級安裝或重灌電腦,可以使用本機帳戶來安裝。

介紹一套更方便的 Rufus 工具給大家,Rufus是一套免費的隨身碟工具,輕鬆的將ISO映像檔製作為USB開機隨身碟的軟體,這樣沒有光碟機也可以USB隨身碟來安裝各種不同的系統。
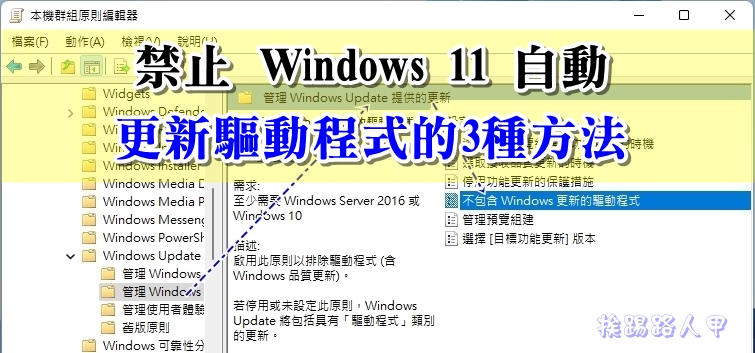
驅動程式過舊有可能影響到效能,過新甚至造成系統相容上的問題,如果您不希望 Windows 11 自動更新驅動程式,透過設定,您可以 禁止驅動程式自動更新 。這不僅可以提高系統效能,也可以保障系統的穩定性和安全性。
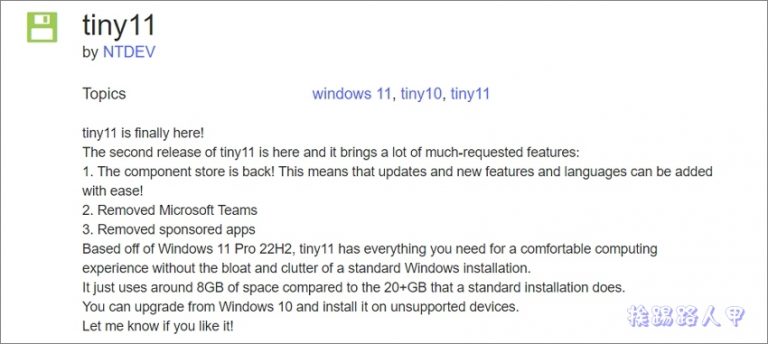
Windows 11安裝完後發現佔了近20GB的空間,實在很肥大,一些老舊空間不大的電腦很不友善,尤其筆者常常需要Windows 11的測試環境,所以找了 Tiny11 精簡版 Windows 11,安裝空間減少很多,僅需4~8GB就能裝,利用VMware Workstation安裝模擬教學。
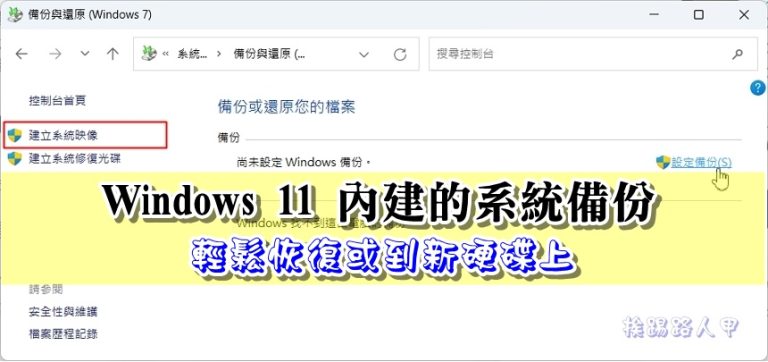
發現電腦運作越來越緩慢或是系統不穩定,甚至可能被植入惡意軟體,通常解決此問題大都使用重灌的大絕活方式。雖然Windows 11有「重設」電腦的功能,可以讓你保留檔案方式來回到系統的初始狀態。但Windows 11 內還有一個保留古老的內建的Windows 7備份與還原的功能喔!
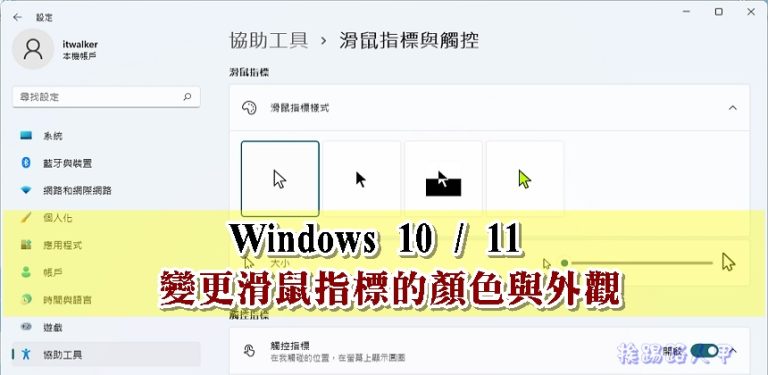
那天心血來潮,變化了一下滑鼠指標的圖樣與顏色,沒想到有種煥然一新的感受,如果你對於介面外觀有美學靈魂的人,大概看久了就會覺得無趣,都會想要讓滑鼠指標變得更生動可愛,其實不用特殊技巧,來看看Windows 10/11更改 滑鼠指標 圖示的說明。
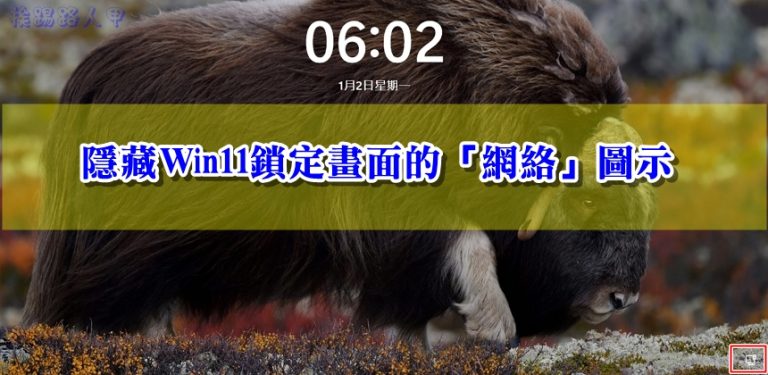
Windows 10/11鎖定畫面上除了登入外右下角有3個圖示,分別為網路、輕鬆存取與電源鈕等圖示,在鎖定畫面狀態下,「網絡」圖示可以讓我們了解目前的網路狀況,這個圖示作用不大,但會帶來一些的風險,如何將 網絡圖示 隱藏 起來,讓有心之士也動不了手腳。
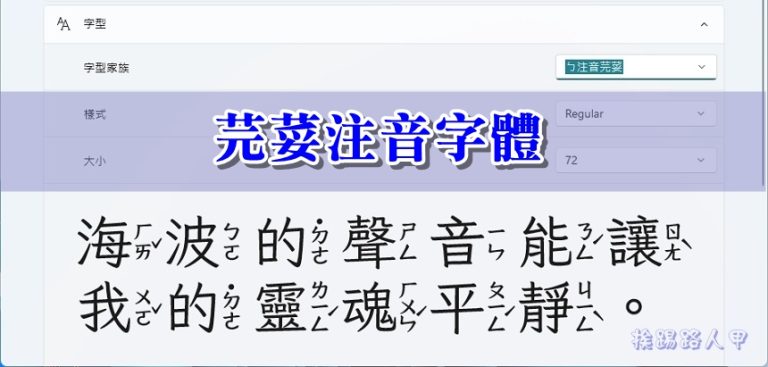
「 注音芫荽 」是芫荽字型的注音版,就是會在中文字右側標示注音符號,想要在文字旁上需要需要顯示注音的文章或製作兒童學習教材相當好用。此字體主要以注音IVS字型規格製作之開源自由中文字型,且補充了一些原來收有漢字但缺少讀音之文字的讀音,重點可免費安裝到電腦使用。

對寥寥可數的中文字型感無奈嗎?介紹一套可商業用途免費的 芫荽 字型,以Klee為基礎,調整字形貼近教育部標準字體,並補充台客語用字,貼近台灣需求,並適合學齡教育使用(如童書、國字習作等)。
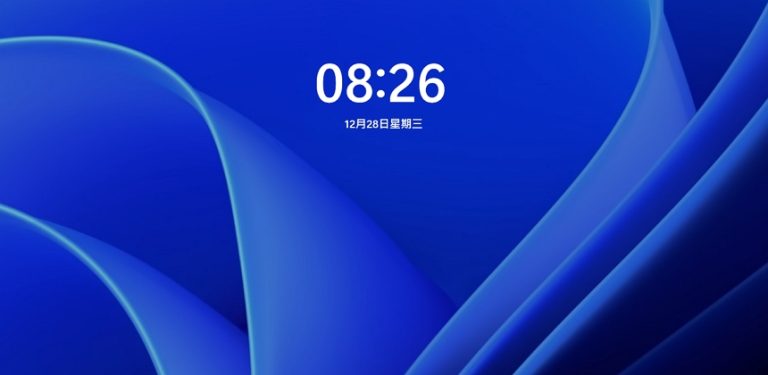
為了安全起見,離開Windows 10/11電腦時自動鎖定是一個好主意,雖然你可以使用【視窗鍵+L】熱鍵來進入 鎖定畫面 ,但大多數使用者在離開電腦時常常會忘記這個不人性化的動作,如果可以離開後自動鎖定你的電腦那該有多好,就來看看挨踢路人甲的說明吧!

Oracle VirtualBox可以讓使用者在Windows、Solaris及Linux 作業系統上虛擬另一個作業系統,由於小編習慣使用 Windows 10,偶而會用到 Windows 11環境, VirtualBox 7.0 已經支援 UEFI 安全開機與 TPM 2.0,所以安裝 Windows 11 沒有問題,重點是免費的。