Vmware workstation 8 共享虛擬機之體驗
VMware workstation是一款超優質的虛擬機器軟體,實現一台硬體設備同時執行多個作業系統的工具軟體,方便玩家進行研發、測試與佈署應用程式的模擬環境,是IT人員不可或缺的工具,VMware workstation 8 除了支援最新的Windows 8與VMware ESX 5虛擬機器外,介面也大幅翻新,還新增相當多的功能,支援 USB 3.0、藍芽、7.1聲道、64G記憶體等眾多功能,最特別的是共享虛擬機(Shared VM),就來體驗一下吧!
有玩過VMware Server產品的使用者都知道,VMware vSphere Client是個前端程式,可以讓使用者在遠端操作伺服器上的虛擬機,也就是說可以將Vmware workstation 8當成前端的操作介面,利用「Connetc to Server」來連上另一台有共享虛擬機的Vmware workstation 8,換句話說,Vmware workstation 8可以當成前端操作介面,而有設定共享虛擬機的Vmware workstation 8則搖身一變成為虛擬伺服主機。
▼想要將虛擬機器分享,當然先要建立虛擬機器(參考FreeNAS 8 – Vmware 模擬篇),有了虛擬機才能順利地分享,有兩種方式來設定分享,一是利用滑鼠拖曳功能,就是直接將虛擬機器拖曳至「Shared Vms」上,如下圖。
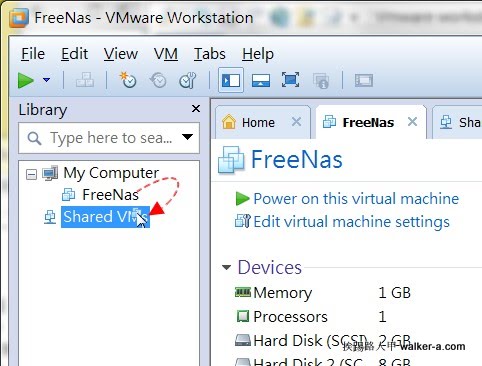
▼另一種方式是傳統的選單功能,在虛擬機器上按滑鼠右鍵,在彈出的選單中選擇「Manage」,接著再選「Share」。

▼出現Share VM精靈設定的歡迎畫面,按下〔Next〕來繼續。

▼虛擬機器分享時會以原先的名稱為預設值,在「Shared Virtual Machine Name」輸入欄內可修改名稱,比較重要的是要使用哪種方式轉換,「Make a full clone of the virtual machine」「是複製一份虛擬機器至Share VM資料夾,Move the virtual machine」則是直接搬移到Share VM資料夾,我選擇直接搬移後按下「Finish」。

▼當你看到此畫面時,虛擬機器已經成功的被搬到Share VM資料夾(此加料夾的位置可以變更)。

▼結果你會發現在Shared VMs資料夾下出現剛剛的虛擬機器,也就是此虛擬機器除了可以目前的主機來啟動與操作外,亦可讓遠端的機器(裝有VMware workstation 8)連進來操作與啟動。

▼所以為了方便測試,所以挨踢路人甲在B(192.168.1.2)端的VMware workstation 8上重新建立一個XP的共享虛擬機器(WXPSP2),並在「Shared VM」按滑鼠右鍵後選擇「permission」來設定可連入的帳號。

▼B端電腦在產生共享虛擬機器時會以預設登入的帳號為權限,你也可以自行增加可連入的帳號,甚至可以指定每個帳號的權限角色。

▼接下來就是連接到B端的共享的虛擬機器上,這意味連上共享虛擬機器的操作端也必須要有VMware workstation 8才行,所以在A端的電腦執行Vmware workstation 8後,按下功能表【File】→【Connetc to Server】(如下圖)。

▼出現「Connect to Server」視窗上輸入B端主機的IP位址(Server name),接著填入可登入的帳號與密碼,按下「Connect」來登入。

▼安全性的警告我暫時選按「Connect Anyway」。

▼成功連線後即可看到紅色框內有B端的IP位址,且內有一個共享區你機器「WXPSP2」,為了方便以後連入,我選擇按下「Remember」。

▼連上遠端的共享虛擬機器有什麼好處?既然本身都有VMware workstation 8,乾脆就再建立一個虛擬機器就好了,其實差別可大了,對於一台正在運作的虛擬機器而言, 讓使用者可以從遠端隨時修改與增加虛擬機的虛擬硬體環境,簡直是帥呆了。想要遠端啟動也很簡單,按下「Power on this virtual machine」如同在本機執行虛擬機器一樣。不僅如此,VMware workstation 8也可以連上自家的VMware ESX Server哦!

▼下圖為A端啟動B端的工想虛擬機畫面,雖然可看到Windows XP的畫面與操作,不過僅是介面的顯示,其運作都是在B端設共享虛擬上。

▼VMware workstation 8除了可以在區網連上另一台設有虛擬共享VMware workstation 8外,亦可從網際網路上的遠端連進來,不過防火牆須開放443、80與902埠才行。

▼Shared VM還有一個特異功能,在遠端的伺服器上按下滑鼠右鍵,選擇「Manage AutoStart VMs」。

▼只要勾選共享的虛擬機器後按下「OK」,即可讓此共享的虛擬機器隨著主機開機後自動啟動,是不是很帥~




