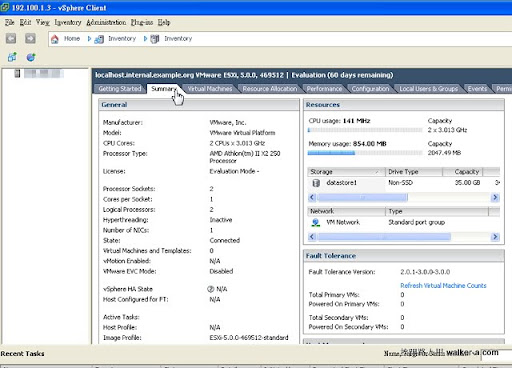使用Vmware workstation模擬VMware ESXi 4.1升级ESXi 5.0
目前四核心或六核心的機器價位也相當親民,VMware ESXi 可說是目前市面上簡單快速且免費的虛擬化方案之一,只要一部電腦就可運行多台虛擬機,也就是執行多個作業系統。挨踢路人甲已使用VMware ESXi Server 也有一陣子,之前從ESXi 3.5 至 ESXi 4.1 一路走來算相當順利,VMware ESXi 5推出也一段時間,為了萬一所以先使用Vmware workstation 8來測試,其實升級也相當容易。
▼為了怕出狀況,所以先在Vmware workstation 8上安裝VMware ESXi 4.1.0(Build 348481),安裝完後執行如下畫面。

▼想要從Vmware ESXi 4.1 升級到 VMware ESXi 5.0 ,只要把 VMware ESXi 5.0 的光碟片放入開機,然後依畫面指示即可完成升級,問題是挨踢路人甲使用Vmware workstation 8來測試,如何讓VMware的虛擬機使用光碟機開機安裝呢?其實VMware Workstation 8在建立的虛擬機時也有模擬自己的BIOS,只不過在啟動時要眼明手快(按F2進入BIOS),不然很快就由虛擬的硬碟來開機,於是挨踢路人甲Google了一下,發現修改虛擬機的設定檔可以延長等待進入BIOS的畫面,所以先找到.VMX的虛擬機設定檔(如下圖)。

▼接下來請先確定關閉虛擬機的運作,並使用編輯器來編輯.VMX檔(我使用Notepad++),將「bios.bootDelay = "5000"」文字補上存檔(如下圖紅色框內的文字),其數字5000的單位是millisecond ,也就是延遲5秒的時間。

▼接著開啟VMware Workstation來啟動虛擬機。

▼結果很明顯地停在等待進入BIOS的畫面,其等待時間就是剛剛設定延遲5秒進入的時間,右下角會倒數5秒,你只要在倒數的5秒內按下「F2」即可進入BIOS。

▼果然按下F2即進入BIOS的畫面,利用鍵盤上的方向鍵移動至【Boot】選單,並將開機訊續調整至「CD-ROM Drive」為第一啟動順序(使用「+」或「-」來調整)。

▼調整光碟開機後,記得移到【Exit】上並選擇「Exit Saving Changes」後按下【Enter】鍵,確定要儲存離開,此時記得把 VMware ESXi 5.0 的光碟片放入光碟機,最後按下〔Yes〕才會由光碟啟動。

▼接著光碟機就一直閃燈,結果出現ESXi 5的啟動選單,你可以選擇安裝或由原來虛擬硬碟啟動,當然選擇安裝囉!

▼下圖為安裝時由光碟載入過程中的畫面。

▼雖然還在執行載入動作,不過卻看到熟習的畫面。
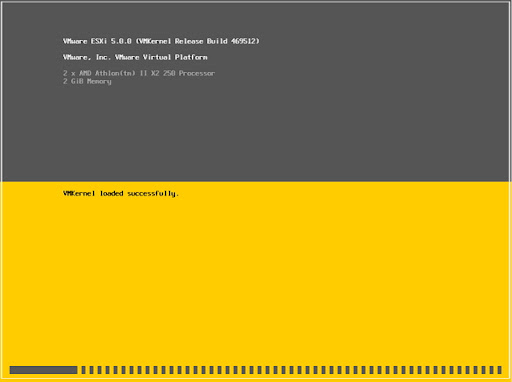
▼當由光碟片載入完VMware ESXi 5.0後出現如下的開機歡迎畫面,選擇〔Enter〕來繼續。
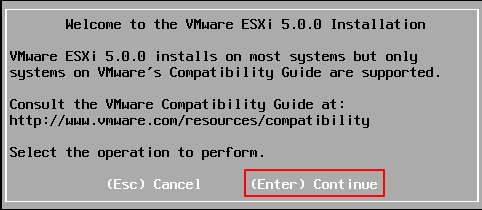
▼出現版權同意說明,不同意不就做白工呢嗎?當然按〔F11〕來同意版權說明事項。

▼偵測到本端的硬碟裝置(是原本ESXi 4.1 虛擬出來的硬碟空間),按下〔Enter〕來確定在原來的硬碟升級。
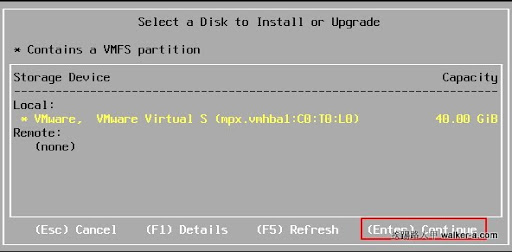
▼一般採用升級的方式大概都是datastore有已儲存的資料(不然重新ESXi5.0安裝就好了),所以選擇第一個升級並保留原來的datastore,按下〔Enter〕來繼續。

▼不曉得是不是使用Vmware workstation的關係,有出現警告訊息,我仍然按下〔Enter〕來繼續。

▼掃描搜尋系統中,需要一些時間,請耐心等待,其實也不會很久啦!

▼接下來的畫面是升級到VMware ESXi 5.0 前的確認動作,好像沒有提供降級的功能,想要升級請按下〔F11〕吧!

▼出現升級ESXi 5.0的進度畫面。

▼最後出現升級成功的畫面,記得將光碟機上的ESXi 5光碟片移出,按下〔Enter〕來重新啟動。
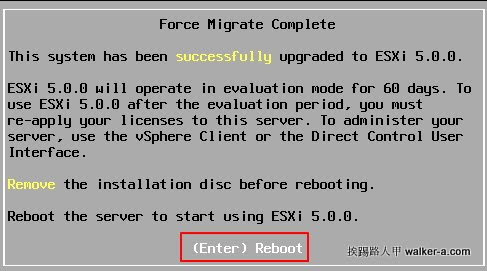
▼甜蜜的時刻終於到來,看到啟動後的畫面有點感動說。
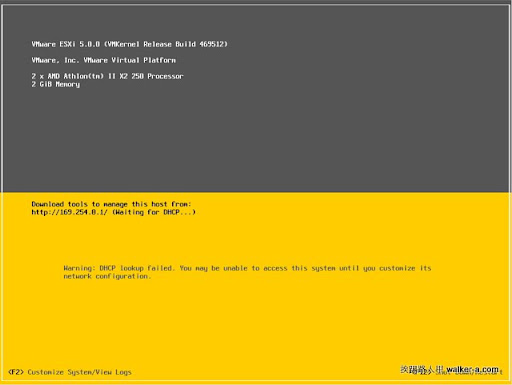
▼使用vSphere client前端工具連進去,一切正常沒有任何問題。