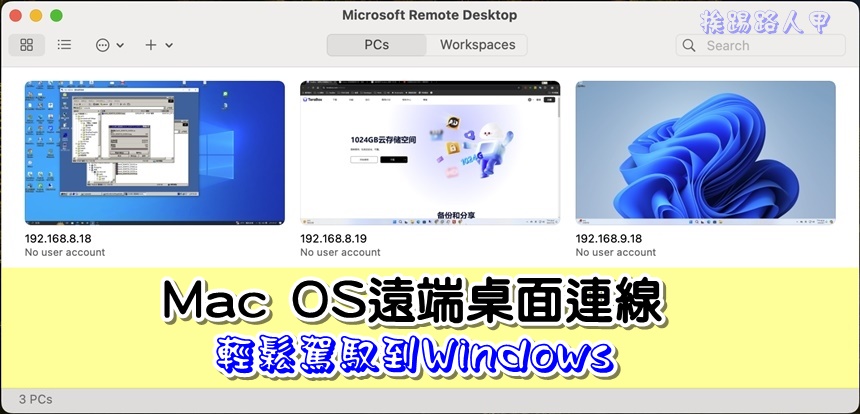原來iPAD可以當成第二個螢幕
之前沒有iPad時看到網友利用iPad來延伸電腦螢幕的畫面,這樣不就一台電腦有兩個顯示螢幕,實在相當的心動,自從購入iPad2後也一直淪為小孩的寵物,沒有太多的時間把玩,小孩終於良心發現學生的本分是讀書,就這樣iPad2物歸原主回到我手上,不說二話馬上試了一下免費的【DisplayLink】,果然延伸我的桌機螢幕畫面,一整晚都是主螢幕上網,另一個iPad2螢幕看影集,渡過了一心二用的快樂一晚。
【軟體名稱】: DisplayLink
【官方網站】: http://www.displaylink.com
【軟體售價】: 目前免費中~~
【軟體版本】: V 5.6 M1
【支援語言】: 英文
【系統需求】: iOS 3.2以上
【測試平台】: iPad2,PC windows 7
【itunes連結】: http://goo.gl/c4YDM
【Windows軟體下載頁】:http://www.displaylink.com/support/sla.php?fileid=40

▼想要將iPad成為PC螢幕畫面的延伸,先決條件是PC電腦端與iPad必須搭造一座橋梁,這座橋梁就是同網段的WiFi,橋梁兩端的銜接點就是PC端與iPad裝置的程式,也就是說PC端與iPad都必須安裝相對應的程式,所以首先到DisplayLink的Windows軟體下載網頁,進入後利用滑鼠將網頁往下滑動,即可看到DisplayLink iPad Software for Windows的超連結,點選進入來下載。

▼出現同意條款後點選「Agree」來同意下載。
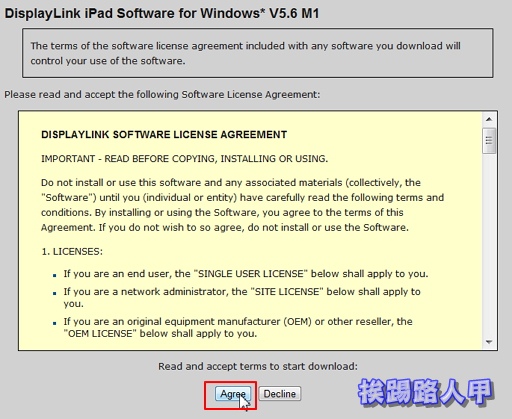
▼下載後執行出現的安全性警告,按下〔執行〕來繼續。

▼「DisplayLink」授權說明畫面,當然是同意囉!

▼安裝過程中會對螢幕做最佳化調整,所以會看到螢幕暫時變黑或閃爍,不用緊張,因每個PC安裝的顯示驅動程式與螢幕解析度不同,所以請稍待片刻即可恢復正常的畫面。

▼當安裝完成後會出現一個密碼設定視窗,請輸入密碼並牢記這組密碼,因為待會iPad連線時就是要用這組密碼哦!

▼安裝成功後會在右下工作列上出現「DisplayLink」小圖示,事後想更改密碼、更新、管理延伸或同步等都很方便。

▼完成PC端後回到iPad2上,進入App Store尋找「displaylink」並下載執行。

▼在iPad上執行「DisplayLink」後畫面上會顯示找到的電腦名稱,不過請先確定PC與iPad裝置的WiFi必須在同一區域網路下才行,若無法自動搜尋顯示PC端的電腦,可以試試右上〔Add IP address〕方式試試看。

▼點選出現在iPad畫面上的電腦,隨即出現一個輸入密碼視窗,這個密碼就是之前在PC端上要求設定的密碼,請輸入密碼來連線吧!

▼連線後預設值是使用橫向的延伸螢幕顯示方式。

▼看看實際畫面,PC螢幕上將「檔案總管」視窗慢慢往右拖曳至右邊,結果發現消失部分出現在iPad上,同樣的滑鼠移到右邊消失時會出現在iPad畫面上,這就是延伸畫面的效果,此時你可以在PC螢幕上工作,而在iPad上看影片當成小電視,不過可惜iPad的觸控螢幕就失去效果了。

▼假如你沒有單槍投影,但想要將畫面展示給客戶看,這時可以設定同步顯示,透過WiFi直接將iPad拿給客戶觀賞,自己在原位子上操作PC,此時另一iPad同時出現你的PC螢幕上的畫面,是不是也很feeling呢?