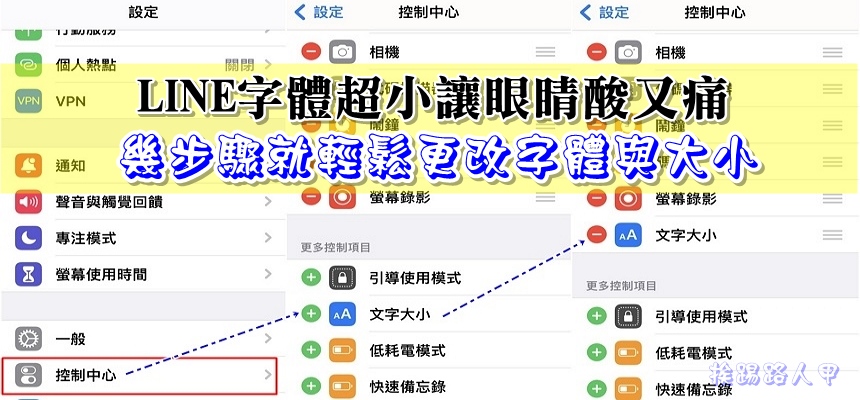在PC上玩Android程式-BlueStacks 0.7.10.869
記得還沒有Android手機前都使用Android模擬器來把玩(可參考PC上玩Android手機–Android Emulator),老實說速度真的不快,若你只是想玩玩Android的軟體,可不必大費周章的使用Android模擬器,之前也使用過虛擬機器方式(用VirtualBox來玩Android 4.2.2 Jelly Bean),不過想要玩動作遊戲真是差強人意,新版的「BlueStacks」除了使用者介面煥然一新外,速度也提升不少,玩3D遊戲也行得通,甚至支援Mac與Windows 8平板,「BlueStacks」提供的Android模擬環境,你可以想像成是在windows上的Android Player環境,眾多Android App盡在手中,是不是很酷呢?心動不如馬上行動哦!
【軟體名稱】:BlueStacks
【軟體性質】:Beta版免費
【軟體語言】:支援中文
【官方網站】:http://www.bluestacks.com/
安裝BlueStacks
▼首先進入BlueStacks的官方網頁,有三個斗大的〔DOWNLOAD〕按鈕,有Windows XP/7、Mac與Windows 8平板的版本,筆者使用Windows7所以選擇綠色的下載。

▼下載存檔後可以看到畫面上有三個簡略的步驟,讓你更清楚Bluestacks的安裝下載與執行的過程。

▼開啟下載的檔案來安裝吧!

▼安裝出現第一個畫面如下,依說明按下〔continue〕。

▼安裝過程中會展示一些Android App執行的畫面,下方會有安裝的進度指示。

▼安裝完成後載入的畫面。

▼新版的主畫面是不是看起來更清爽呢?上方是快速功能圖示,中間一大區域是應用程式清單,下方為工作列,工作列的左邊有返回鍵與顯示清單鈕,中間就是主頁,右邊三個快速圖示分別為工具、分享、視窗/全螢幕切換。

安裝App完成同步設定
▼在主畫面上方有個搜尋圖示,點選後出現一個輸入欄視窗,例如我填入「LINE」搜尋到相關的應用軟體,選擇LINE來安裝。

▼安裝時會要求設定與手機同步的設定,選擇〔Continue〕。

▼要與手機同步原則上是靠Goolge帳號來同步的,所以會直接出現新增Google帳戶的畫面,選按左下方的〔下一步〕。

▼若你沒有Google帳戶請選擇〔建立〕,挨踢路人甲有Google帳戶,所以選按〔登入〕。

▼輸入帳號與密碼登入後出現如下畫面,透過此Google帳戶就可以同步手機與BlueStacks 模擬器的APP了。

▼Google登入的確認。

▼再次地出現確認,請按下〔Continue〕來繼續。

▼因為我的Google帳戶曾經在三台裝置上設定過,所以出現可同步的裝置,選擇想要同步的裝置(因每個帳戶而有所差異),按下〔Finish〕完成設定。

▼看到這個Play商店是不是相當熟悉的畫面呢?請按〔繼續〕來

▼當然接受Google Play的同意授權。

▼哈哈!看到LINE的下載囉。

▼既然可以安裝Android App,當然也一定可以解除安裝,按下右下的工具圖示,選擇「管理應用程序」。

▼出現應用程序設置視窗,由於Android平台的螢幕尺寸規格頗多,這理可以調整App的螢幕大小,不過這不是重點,右邊那個垃圾桶圖示就是刪除程式。

▼按下垃圾桶圖示後出現確認的提示,按下〔繼續〕來確定刪除吧!

▼刪除時會在畫面上出現一條紅線,且桌面右下也會有BlueStacks的刪除提示,此時你可以再選擇其他應用程式來刪除,最後按下〔完成〕來離開。