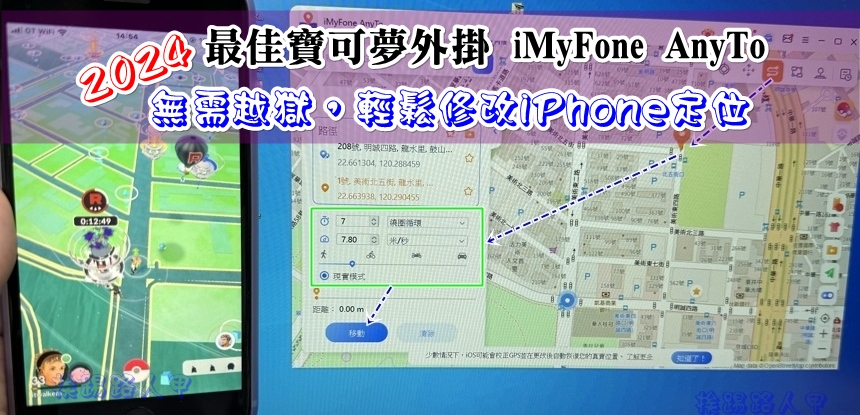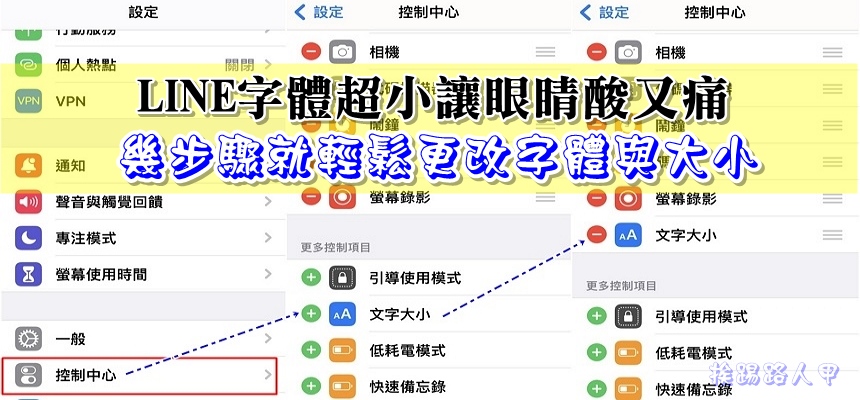Android必裝的檔案總管-ES檔案瀏覽器 V3(下)
ES文件管理器就是Android手機系統的檔案總管,其整合的功能相當強大,幾乎把所有的資源都集中管理,除了可以瀏覽本機與SD卡上的資料外,也可以連結FTP、區網內的電腦與藍芽,甚至可以連結雲端,我的行動媒體櫃就是靠著個功能哦!感覺就是一個集雲端於一身的檔案總管。
集雲端於一身的檔案總管
雲端的空間運用是多平台的,只要有瀏覽器能預覽的文件都可以直接觀看,除了基本的JPG、PNG等圖檔外,連MP3與影片也可以直接播放,不過瀏覽器的限制頗多的,雲端的桌面應用程式倒是相當成功,安裝完成後與檔案總管完美的結合,將雲端的空間視為一個資料夾,因此只要資料夾內的檔案類型有對應的程式均可以執行,說穿了雲端空間的注入造成檔案總管成為混合雲工具的最佳寫照。然而智慧型手機更視雲端作業為一體,當然ES文件管理器對雲端的支援更直接哦!
之前說明的操作中建議使用左右滑動來改變功能窗口,其功能大致有本地、局網路、雲、FTP、藍芽等,其簡約說明如下:
- 本地 : 就是指行動裝置上的內存或SD卡
- 局網路 : 就是網路芳鄰的功能
- FTP : 指FTP伺服器的連結
- 雲 : 雲端上的硬碟空間
- 藍芽 : 藍芽連線的裝置管理
遠程FTP伺服器的連結
「FTP」的連接其實就是指FTP伺服器的連結,當然WiFi或3G行動上網是必備的條件,首先滑動到「FTP」功能窗口畫面下,接著接在下方的快速圖示列上按下〔+〕的新建圖示,中間圖上選擇新建FTP連線協定(有支援FTP、FTPS、SFTP與WEBDAV等),因我要連我的圖床FTP,所以選擇第一個「FTP」,右圖出現的畫面應該很熟悉了,在服務器上輸入FTP的位址,接著是用戶名與密碼後按下〔確定〕。

當輸入FTP位置、用戶、密碼按下確定後會出現一個連結的圖示(左圖),點選這個圖示出現如右圖畫面,看了一些果真我FTP上的目錄,再往裡面開啟發現還可以打開多媒體文件(支援的格式有限制),之前的版本不支援中文檔名與目錄,V3版支援了哦!

雲(雲端空間)
目前雲端的空間相當多,比較有知名的如Dropbox、BOX、Sugarsync等,但免費畢竟都有容量的限制,如果將這些空間能整合,除了容量大增外,也可以滿足我對行動媒體櫃的需求,因為平常我有收集漫畫、圖片、音樂與影片的習慣,我想連Dropbox付費版也都很難完成我的雲端媒體櫃,畢竟資料太龐大了,因此整合多個雲端空間是不錯的省錢方案。
ES文件管理器支援的雲端空間相當齊全,撇開對岸的的網路空間不說,單單就目前較具知名的DropBox、Box、SugarSync都有支援,連最近推出的微軟SkyDrive與Google Drive也在其中,是目前我所知道最支援最多的檔案總管軟體。
一樣使用左右滑動到「雲」服務功能窗口(左圖),此地方就是讓你連遠端服務的場所,所以直接在上方的快速圖示列上按下〔+〕的新建圖示,接著在右圖的選單圖示上選擇自己想要連線的雲端服務廠商,例如我選擇家喻戶曉的Dropbox來連線,畫面會直接跳轉至Dropbox登入畫面(右圖),請輸入Dropbox的帳號與密碼後按下〔Sing in〕。

接著畫面又跳轉至Dropbox與ES File Explorer的存取認證畫面(左圖),請選擇〔Allow〕,此時會出現出現一個Dropbox連結的圖示(中間圖),當然直接按Dropbox的連結圖示,你看到了Dropbox上的資料嗎?是不是很棒~~~~

局網路共用(網路芳鄰)
局網路共用就是網路芳鄰啦!我都是透過此功能與PC上互傳文件的,真的非常的實用哦!不過要稍微注意網路環境上的差異,「遠程」是可以利用WiFi或3G行動上網,但「共用」是以網路芳鄰的方式尋找主機,因為要與PC是同網段的環境,所以一般都是利用WiFi來連接區網上的AP而達成,假如使用3G行動上網,應該不可能會與PC同網段,所以會出現登入失敗的訊息。
一樣使用左右滑動到「共用」功能服務畫面下,並直接在上方的快速圖示列上按下〔+〕的新建圖示,但只要是同網段的設備就可以享受網路芳鄰的搜索功能,所以在左圖按下「搜索」,當進行搜索時會出現中間圖畫面,此時可以在背景上看到搜尋到的機器,選按搜尋到的「伺服器」來登入看看(右圖)。

登入時要輸入用戶(就是帳號)與密碼,按下〔確定〕後會出現開機器上的目錄(右圖)。

玩轉於各儲存空間
ES文件瀏覽器與PC檔案總管一樣支援剪貼簿的運用,差別僅是操作上的不同,如在檔案上按著不放(PC是滑鼠右鍵)會進入選取的編輯畫面,此時長按的檔案會有勾選的小圖示出現,按下方的「複製」圖示即可將資料放入剪貼簿,此時畫面左邊會出現剪貼簿上有內容的提示圖示(表示剪貼簿上有資料),接著利用左右滑動來改變功能服務窗口(就是換到目的資料夾位置畫面上)。

按下「黏貼」圖示鈕即可將剪貼簿上的資料貼到目前的目錄上(想要複製或搬移多個檔案,方式大致雷同,差別只是在勾選多個檔案而已)。

將手機上的檔案傳至雲端、伺服器與PC,還是雲端、伺服器與PC至手機,總之不管那裡到那裡,其實只是先後順序而以,上述的方法雖然可做單選與多選檔案的複製,但另一種多選的複製方法是我比較喜歡的操作方式,因為手機沒有鍵盤,觸控的行為才是智慧型手機App的特色。
例如挨踢路人甲先在局網路窗口連線登入我的PC,也到雲服務窗口登入雲端空間(如Dropbox),接著回到局網路窗口上到想要複製檔案的目錄下,長按檔案不放會進入拖曳編輯選擇的畫面(左圖),被選擇檔案會出現有勾選的圖示,且畫面四角落有功能圖示出現(分享、刪除、複製與服務窗口),此時拖曳到務窗口上(左圖右上),中間圖出現目前可以放置的服務窗口,最後拖曳到雲服務窗口即完成複製,這種方式是不是更乾淨俐落呢?

小結
ES文件瀏覽器是一套Android必備的軟體之一,除了支援本地儲存空間的管理外,挨踢路人甲最喜歡的就雲、局網路(網路芳鄰)的功能,有了這些功能,我的New HTC One或 Deisre HD 的 Mirco USB 除了充電外,其他的功能大概都被ES文件瀏覽器全包了,重點軟體是免費的,不管應用程式的安裝、備份、卸載與傳送功能樣樣不缺,WiFi、FTP、雲端空間也沒缺席,本地、遠端也可打開音樂、圖片、閱讀文擋與影片等格式,更有媲美PC檔案總管的剪貼簿與搜尋功能,又可擴充程式的能力,林林總總功能細說不完,還是自己嘗試最重要。