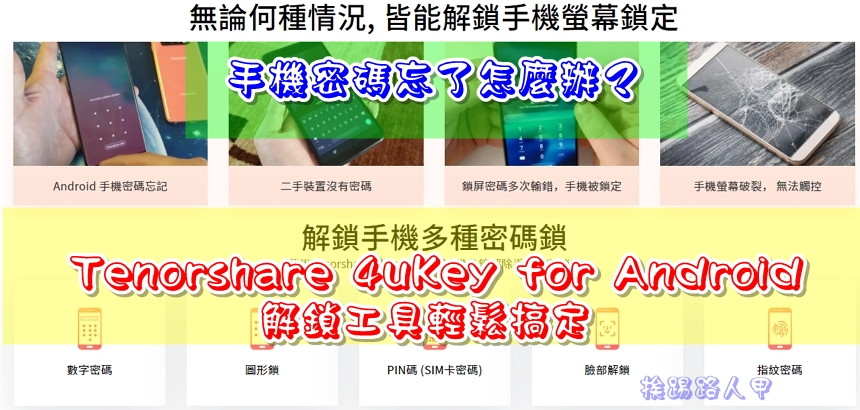將Android x86 5.x安裝到USB磁碟上,讓你的PC或筆電擁有雙系統
想嘗試新版Android的手機或平板,把玩是否符合自己的需求,除了可以到實體店面試玩外,你還有另一個選擇就在自己的PC上建立Android 虛擬機器,撇開實體機的外型感覺外,自行DIY的虛擬機器保證可以讓你隨心所欲的把玩。但你是否想把Android 5.02 Lollipop打包至USB裝置中,讓你實現PC與筆電只要插上USB碟就能執行Android系統,如同隨身帶著走雙系統跑。

不是每個人口袋都很深,而且3C產品日新月異,想必很多人都使用過Android系統,但Android系統一直更新,不是每台行動裝置都可隨意更新,幸好Android系統是屬於一個開源的系統軟件,各種不同的模擬方案層出不窮,有官方版的Android SDK內建模擬器與另類的模擬器-BlueSacks外,之前筆者也PO出用VirtualBox來玩Android 4.X的Android虛擬機方案,這次將安裝最新的Android 5 Lollipop版本,且不再使用模擬器,直接安裝到USB裝置上(外接硬碟、隨身碟或MicroSD),讓你的PC或筆電擁有Android與Windows雙系統的啟動。
將Android裝在USB裝置上有許多的優點,不用修改Windows BCD與安裝grub引導程序,更不用擔心原係系統的完整性,利用USB開機的特性,執行與移除都在USB碟上,輕輕鬆鬆的運作兩個獨立系統。
Step 1:你需要準備的東西?
- 一個Android x86 ISO來源可開機的USB隨身碟或光碟。
- Android 5系統安裝的USB碟,可以是外接硬碟、隨身碟或MicroSD,建議4GB以上的空間。
- Android x86 5.0.2 Lollipop ISO檔案,請點選這裡來下載Android x86 5.0.2。(也可下載 最新的Android x86 5.1 ISO)
- 一套可建立USB碟開機的工具(如Rufus),請參考「麻雀雖小五臟俱全的製作USB開機隨身碟軟體 Rufus」文章
Step 2:製作Android x86 5.x 開機安裝隨身碟
想要安裝到USB裝置上,除了下載Android x86 5.0.2 Lollipop ISO檔案外,你還必須將此ISO檔轉成光碟或USB安裝碟,目前許多筆電上也都不配備光碟,筆者使用USB隨身碟來當作來源安裝碟,也就是說,筆者準備了兩個USB隨身碟,一是安裝Android x86 5.02系統用,另一是要放ISO檔的LIVE安裝碟。
筆者使用Rufus工具來製作ISO檔的開機安裝碟,首先將USB碟插入電腦,並下載Android x86 5.0.2 Lollipop ISO檔案,接著請參考「麻雀雖小五臟俱全的製作USB開機隨身碟軟體 Rufus」文章。

差別的是只要將ISO檔挑選下載的Android x86 5.0.2 Lollipop ISO即可。

Step 3:切換至Android x86 ISO USB開機碟
完成Android x86安裝碟後,請將要製作成USB裝置的外接硬碟、隨身碟或MicroSD插入(筆者使用USB隨身碟),也就是PC或筆電上有插入兩個USB隨身碟,一是Android x86 5.0.2 Lollipop ISO的USB開機碟,另一是要安裝Android系統的USB隨身碟。接著進入電腦BIOS內調整開機順序的設定,每個電腦的BIOS設定都有些差異,下圖是我測試機器的BIOS設定的畫面,重點是有兩個USB隨身碟,請注意調整成剛剛製作ISO的USB開機碟為第一個啟動裝置。

Step 4:啟動Live隨身碟開始安裝
重新開機進入安裝的畫面,在安裝介面中只能使用鍵盤來操作,前三項是以Live CD的方式執行,也就是不會直接安裝到硬碟,若你僅是測試把玩而已,可以使用Live CD方式,挨踢路人甲則是選擇硬碟安裝方式,所以使用鍵盤的向下移動鍵來選擇「Installation – Install Android-86 to harddisk」安裝。

此時會看到一連串的運作指令,

Step 5:建立分割區
第一個動作是要建立磁碟分割區,所以選擇「Create/Modify partitions」。

你必須分辨要安裝的USB碟是哪一個,由於筆者來源使用USB開機碟,目的也是USB碟,所以此畫面挑選的是要安裝Android x86系統的USB碟。

Android x86 安裝碟並不會自動清除原先的分割區,假如你的USB碟有重要資料請先備份。下圖偵測到原先USB隨身碟的分割區時,單純點,不要建立多重開機的分割區,請直接刪除原先的分割區。

再次提醒整個介面中只能使用鍵盤來操作,刪除後看不到任何分割區,所以利用左、右移動鍵移到「New」上,按下〔Enter〕來確認動作。

分割區的設定有不了解的細節,自行求助Google大神吧!在此無法詳加說明,下圖中設定分割區型態為「Primary」後按下〔Enter〕。

Step 6:指定大小與啟動分割區
接下來是指定分割區的大小,預設值會帶出全部的空間,基本上是顯示USB碟大小的空間,不須任何變動,直接按〔Enter〕來繼續。

回到主畫面上,很明顯的看到剛剛建立分割區產生的磁碟代號「sdb1」資訊,分割區的型態就是剛剛指定的「Primary」,其大小也是剛剛全部配置給予的空間。

建立分割區後有個相當重要的動作,就是指定啟動作用的分割區,即使只有一個分割區也有要設定,所以使用左、右移動鍵將白底的選擇焦點移動到「Bootable」上,按下〔Enter〕後上方的分割區資訊「Flags」欄位下出現了「Boot」字眼,表示要以這個分割區為開機。

Step 7:將分割的內容寫入USB碟
所有的設定到此大致完成,不過還缺少最後一個動作,當然要寫入存檔囉!使用鍵盤向右移動鍵將白底焦點移至「Write」上,按下鍵盤上的〔Enter〕。

在寫入目前的設定之前,還會做一次寫入的確認動作,所以請輸入「yes」後按下〔Enter〕。

確定將設定的分割區寫入USB碟後,請選擇「Quit」按下〔Enter〕來離開。

Step 8:將開始安裝Android x86 5.02
回到Android x86的安裝畫面,此時可以看到剛剛建立的「sdb1」磁碟分割區,請選擇剛建立的磁碟分割區並按下〔OK〕。

Android是以Linux核心開發出來的,所以還是選擇「ext3」的檔案格式來格式化之前剛建立的「sdb1」磁碟分割區。

當然還是會出現再次詢問是否格式化成ext3的訊息,請按下〔Yes〕即會出現格式化的進度過程畫面。

緊接著就看到格式化的進度畫面。

格式化完後緊接著會詢問是否安裝開機的GRUB,一樣選擇〔Yes〕來繼續。

詢問你是否要安裝「/system」資料夾並將權限變成read-write,主要是讓你可以更容易的除錯,不過卻會犧牲一些空間,所以一樣選擇〔Yes〕即會出現安裝進度的畫面。

開始安裝Android-X86系統至剛建立的「sdb1」磁碟分割區。

看到此畫面即大功告成,你可以直接按下「run Android x86」來試試看,不過挨踢路人甲則是先按「Reboot」,因為此時的機器上有兩個USB碟哦!

Step 9:開始測試進入Andriod x86 5.02系統
拔掉Android x86 USB安裝碟後重新開機,也確定BIOS上的開機順序是在USB碟上,果然一進入畫面就看到GRUB的啟動選單,一般選擇第一個沒有除錯的Android-x86就可以,其實也不用動,幾秒後自動會啟動進入。

當然第一個動作就是修改語系,使用鍵盤上下移動到中文(繁體),再利用滑鼠點選下方的右箭頭圖示就對了。

終於進入到Andoird系統的畫面了,是不是很熟悉的畫面呢?

Android x86內含Google Play商店功能,你可以直接註冊或登入Google帳戶,Play商店運作正常,簡直出乎我意料之外。

比之前版本健全多了,不用像舊版一樣調整網路與硬體的特殊設定,Android x86可以處理有線、無線與藍牙的狀況,直接方便輕鬆上網。

心得與感想
用PC或筆電玩Android App沒什麼,玩Android與windows雙系統才炫吧!假如是PC,使用虛擬機器執行Android x86的方式相當不錯,不過僅能模擬Android 4.x版本,而Android x86 5.02無法使用虛擬機器來運行,但卻可安裝於實體機器上。想想只要擁有一個USB隨身碟,讓你的行動PC馬上變成雙系統,且USB碟的小巧易攜帶,讓你走到哪裡,只要有PC即可變身為雙系統,豈是一個「酷」字能形容,不過雖然夠酷,缺點也不少,Android x86 5.02的穩定度似乎要再加強,太舊與太新的機器因硬體支援的問題,常常會出現一些況狀外的事件,老實說就是穩定度還不夠啦!