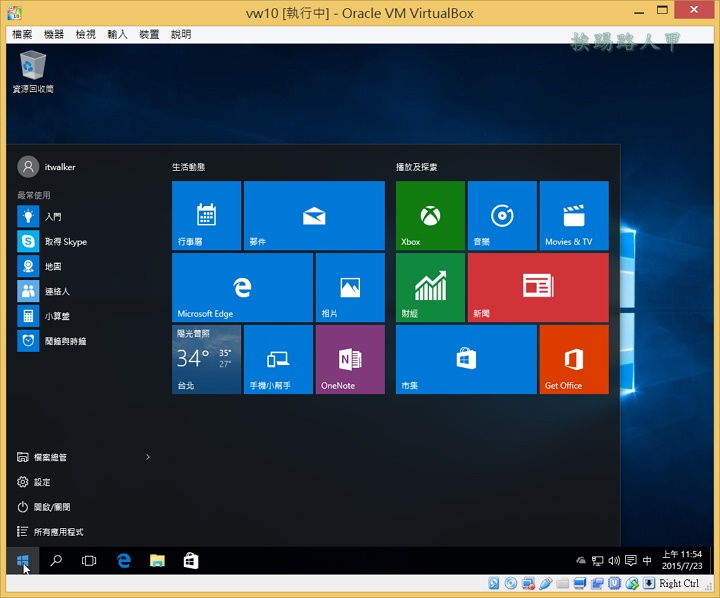使用VirtualBox免費虛擬機器安裝Windows 10
Oracle VirtualBox是由德國InnoTek軟體公司出品的虛擬機器軟體,現在則由甲骨文公司進行開發,是甲骨文公司xVM虛擬化平臺技術的一部份。可以讓使用者在Windows、Solaris及Linux 作業系統上虛擬另一個作業系統,而虛擬出來的系統俗稱「虛擬機器」,換言之就是可以在一部實體機器的系統上模擬出完整的網路環境與硬體設備,重點是免費的,想要體驗Windows 10嗎?不用準備一台空的PC,只要有VirtualBox就搞定。
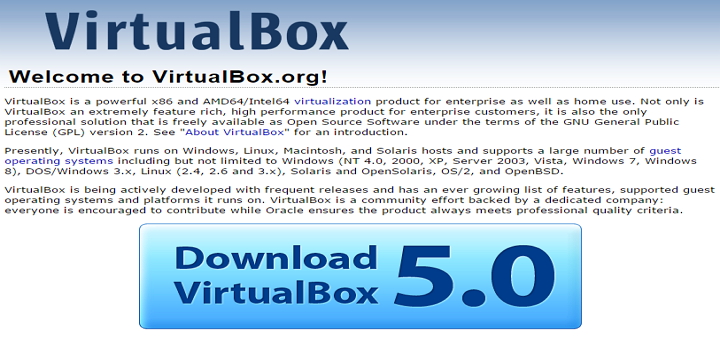
不可否認,VisualBox與同性質的VMware及Virtual PC比較下,的確VMware Workstation不論是技術、操作、功能與速度,是市面上其他虛擬軟體所望其項背的,對於其網路、快照、拖曳複製與共享等種種功能,也是遙遙領先,但VirtualBox的獨到遠端桌面協定(RDP)、iSCSI及USB 3的支援也不在話下,重點是免費的總是特別讓人愛不擇手。
Oracle VirtualBox下載與安裝
【軟體名稱】:VirtualBox
【軟體語言】:英文、 繁體中文
【軟體性質】:免費軟體
【系統支援】:Windows、Solaris、Linux與Mac
【官方網站】:https://www.virtualbox.org/
【下載網頁】: https://www.virtualbox.org/wiki/Downloads
首先先到VirtualBox官網下載VirtualBox,進入官網後選按左邊的「Downloads」進入下載畫面,VirtualBox支援Windows、Solaris、Linux與Mac等作業系統,挨踢路人甲較熟悉Windows,所以下載Windows來安裝示範。
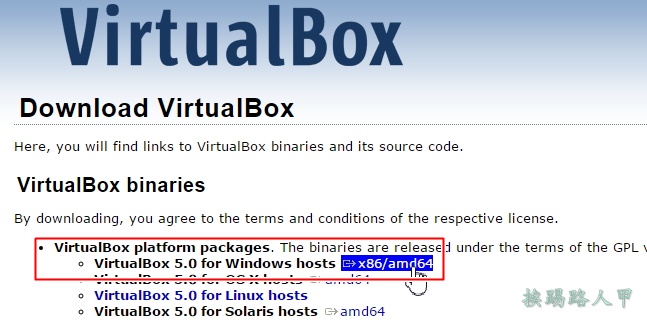
下載完之後安裝執行檔,會出現安全性的警告視窗,請按〔執行〕。
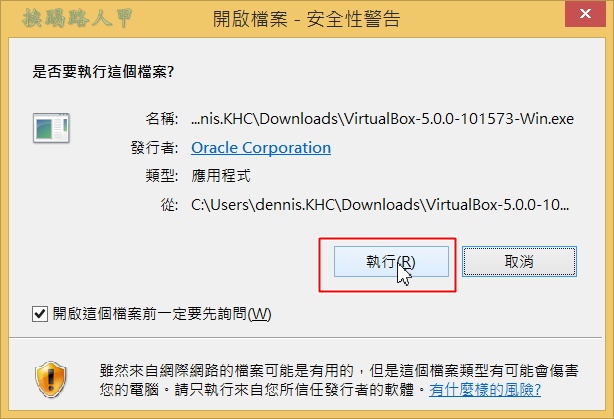
歡迎的畫面出現,按下〔Next〕來繼續。
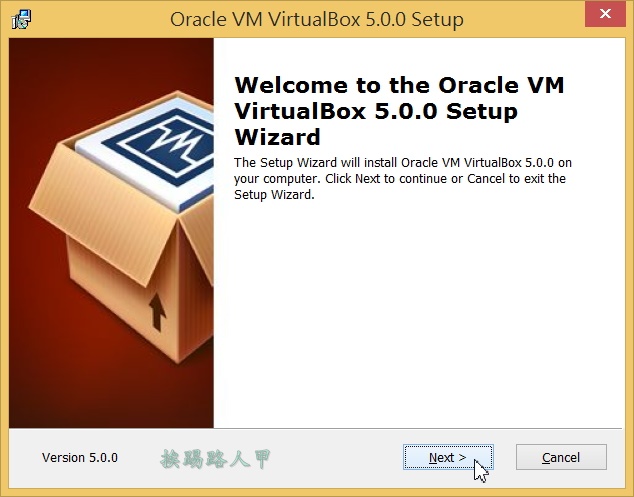
除非你想要修改安裝的目錄與設定,不然一般都是按下〔Next〕。
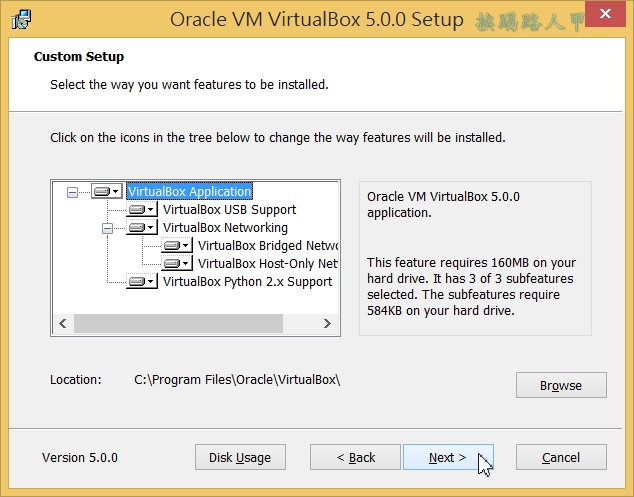
預設值會產生一個桌面捷捷徑與快速啟動選單,還是依預設值來按下〔Next〕。
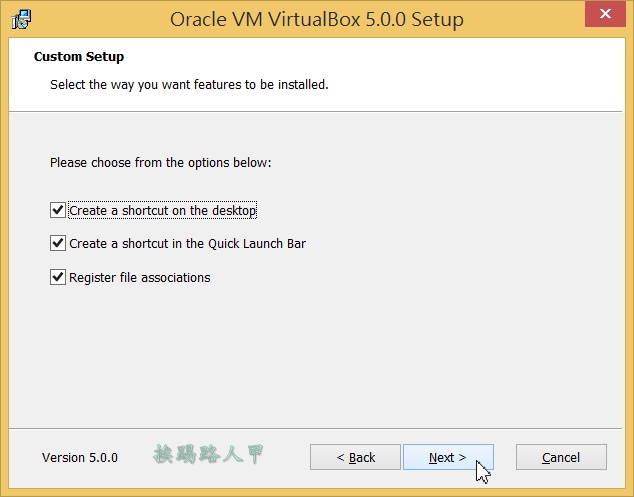
說明安裝時會造成網路的暫時斷線,若系統上還有其他軟體正在使用網路時須特別注意,按下〔Yes〕來繼續。
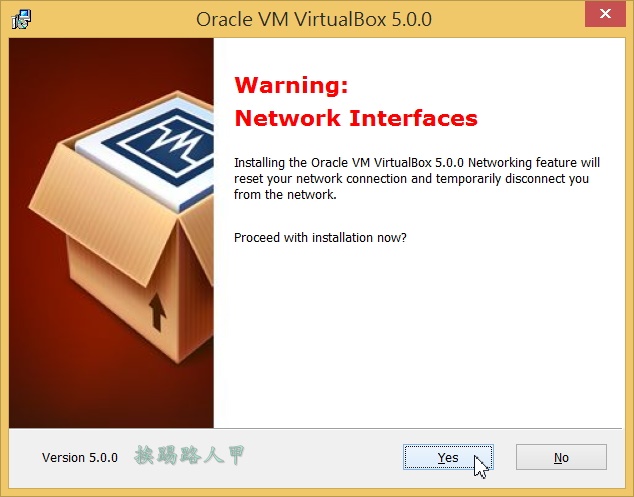
完成了基本的精靈設定後,請按下〔Install〕開始安裝。
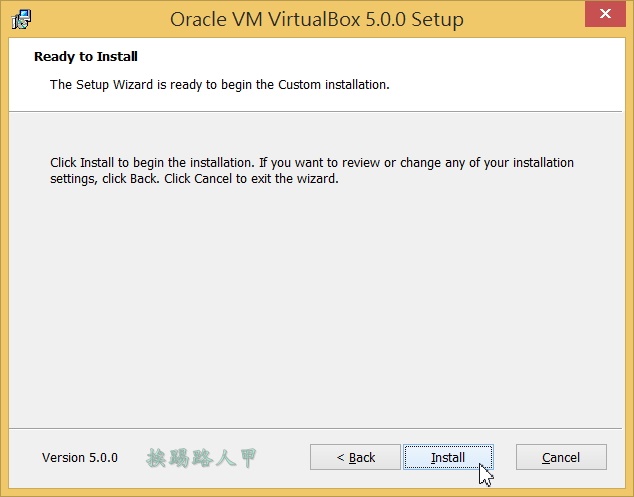
安裝的過程中可以看到網路的斷線,這是正常的(上述有提示說明),當安裝完成後就會重新連線,最後來到安裝完成的畫面,用愉快的心情按下〔Finish〕吧!
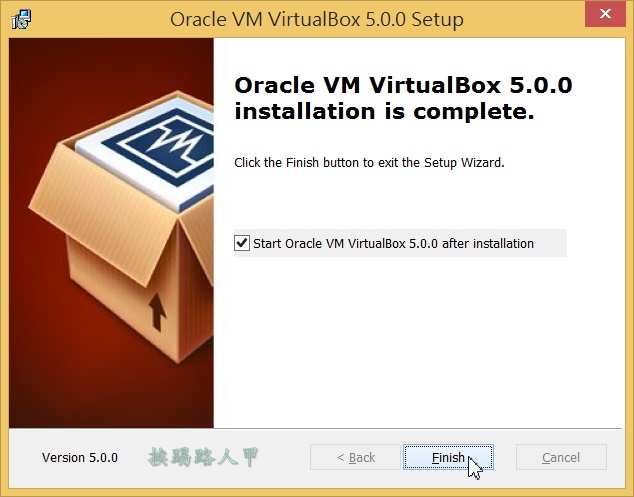
安裝完自動執行的畫面,恭喜你VistualBox安裝成功
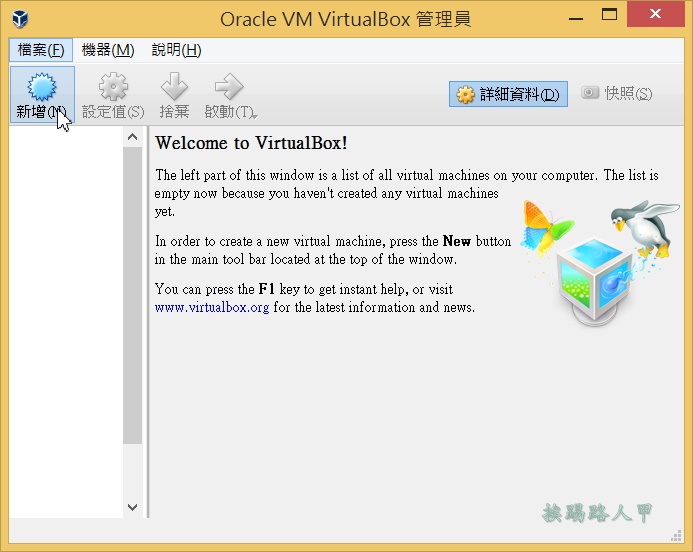
建立Windows 10虛擬機器
虛擬機器效能一直是玩家的話題,不過我認為虛擬機器並不是讓你用來玩影像或3D遊戲等軟體,主要是讓你同一台硬體設備下能同時執行多個作業系統,方便玩家進行研發、測試與佈署應用程式的模擬環境,當然也不是要你在小筆電或老舊的電腦上運行,最起碼Core 2 Duo雙核心、4G以上記憶體會比較順暢。 看到了歡迎使用VirtualBox畫面,心中湧掩不住喜悅的心情,接下來就體驗Windows 10 10240(可能就是 7 月 29 日推送的版本,網路上Google一下就有了),所以按下左上〔新增〕圖示。新版的VirtualBox已經支援Windows 10,所以在名稱設定完後(自訂喜歡的名稱),作業系統選擇「Microsoft Windows」,版本就可以看到「Windows 10」(有分64與32位元的模擬),若你是下載Windows 10 64位元,請務必將版本改為「Windows 10(64bit)」,接著請按〔下一步〕繼續。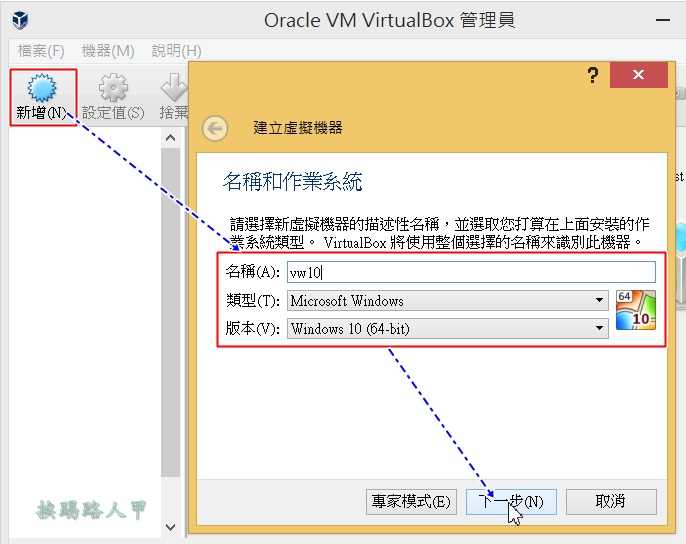
記憶體大小指定會因自己的硬體環境與需求而異,我設定3G的記憶體大小,按下〔下一步〕繼續。
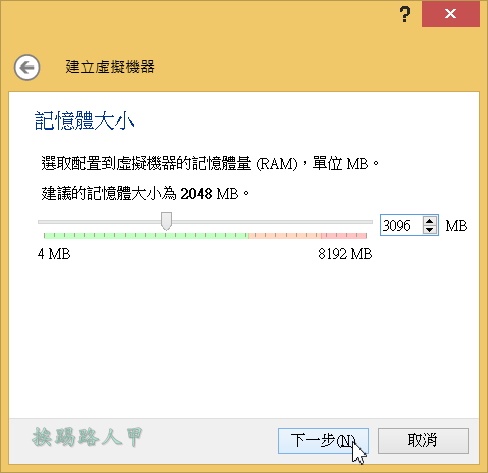
以預設值來建立虛擬的硬碟裝置,是「新建硬碟」而不是使用現有硬碟,我是依建議的32GB小,此模擬出來的硬碟就是要安裝Windows 10的地方,所以按下〔下一步〕來繼續。
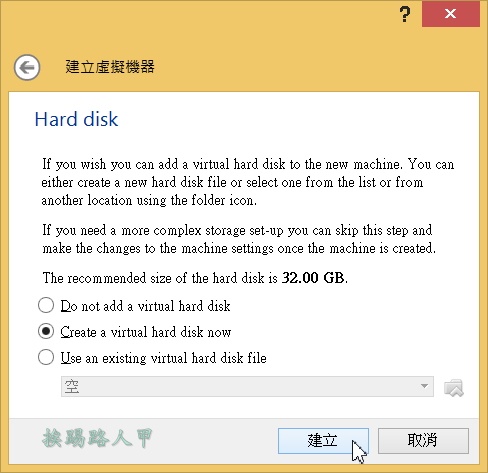
VirtualBox的虛擬硬碟支援目前時下流行的格式,Vmware的VMDK與微軟的VHD也都在名單上,挨踢路人甲還是以VirtualBox的VDI格式為示範,請按〔下一步〕來繼續。
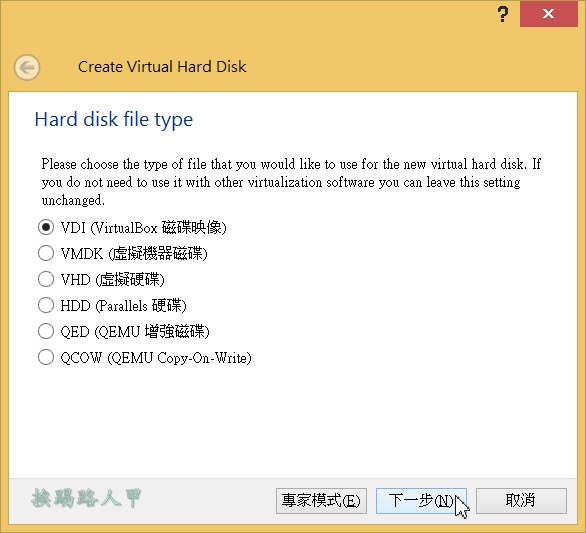
到底要選擇動態配置與固定大小呢?如果你的硬碟夠大那選擇固定大小會比較快,而動態配置的優點就是用多少配多少,並不是一次全部給予,挨踢路人甲的硬碟有點捉襟見肘,還是選擇了「動態配置」並按〔下一步〕。
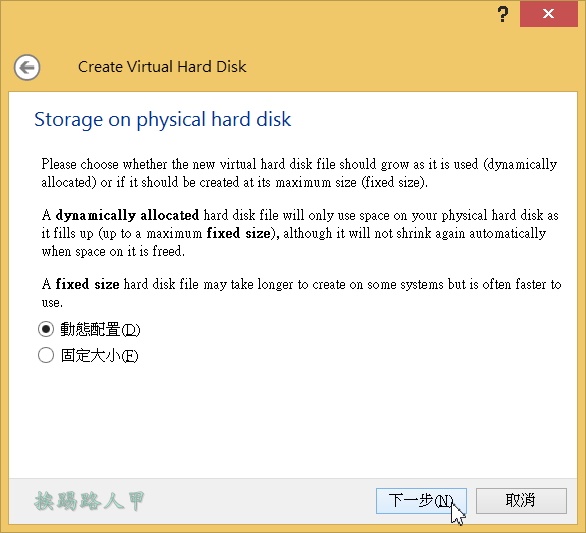
接下來是虛擬硬碟的檔案位置與大小的指定,如果你有兩顆實體硬碟,可以將位置指定到與系統不同的實體硬碟上,這樣可以加快虛擬機器的速度。至於虛擬硬碟的大小建議20G以上,我沒有更改而是依預設值32GB空間大小,當然還是按〔下一步〕。
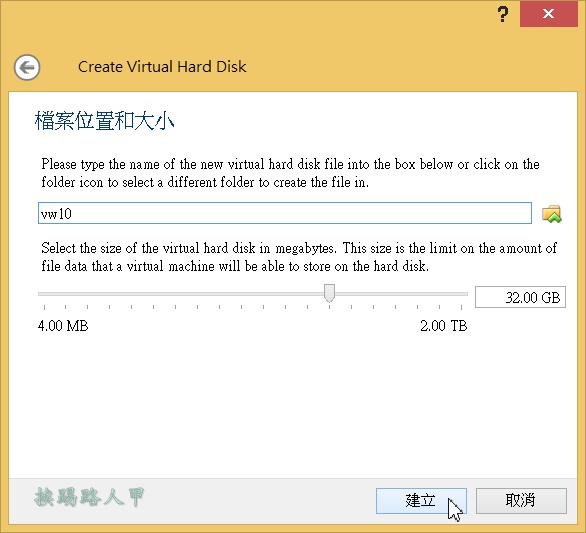
Windows 8.1虛擬機器的設定調整
看到如下畫面就表示完成虛擬機器的環境設定,就讓我們來檢視剛建立虛擬機器環境設定值,請按下紅色框內的「設定值」圖示。
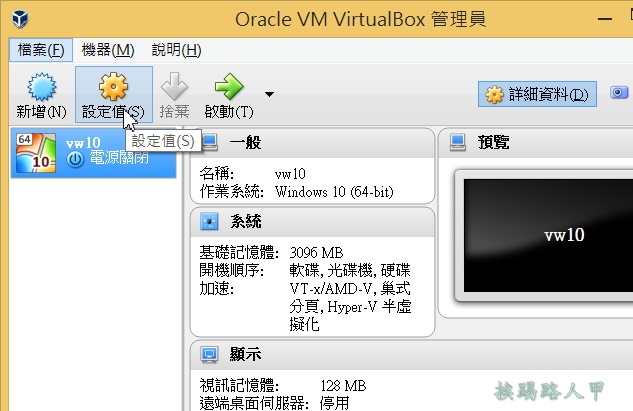
接下來調整與檢視一些設定值,首先在左邊的「系統」選項內的「主機板」分頁上,調整一下開機的順序,除了調整光碟開機外,也順便將軟碟取消。
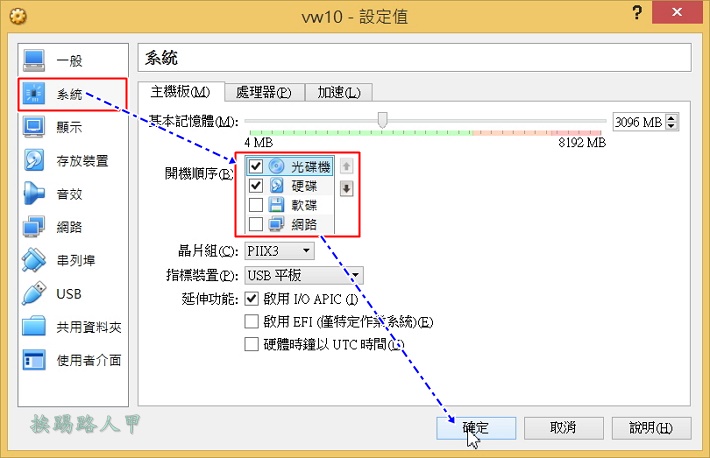
切換到「加速」分頁上,看一下硬體虛擬化是否有打勾,目前的CPU大部分都有支援此功能,若執行發生錯誤,請至BIOS中查看是否有開啟,假如你的機器不支援VT-X/AMD-V,那你的機器太老舊了,我想也應該不適合來執行虛擬機器吧!
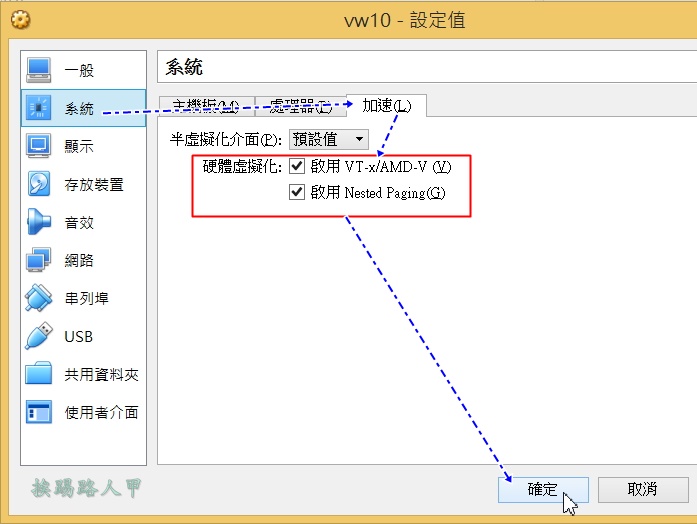
切換到「顯示」選項內的「視訊」分頁上,在這裡,你可以調整視訊記憶體的大小,為了模擬的速度,下方的「啟用3D加速」和「啟用2D視訊加速」我都勾選。
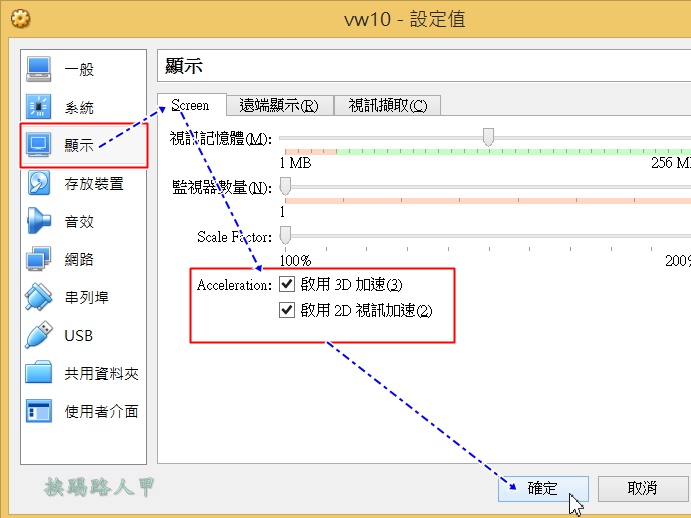
由於下載的Windows 10是ISO檔,所以光碟裝置選擇要掛載ISO方式,左邊請切換至「存放裝置」,接著中間選擇〔控制器 : SATA〕下的光碟裝置,右方則是點選的光碟小圖示。
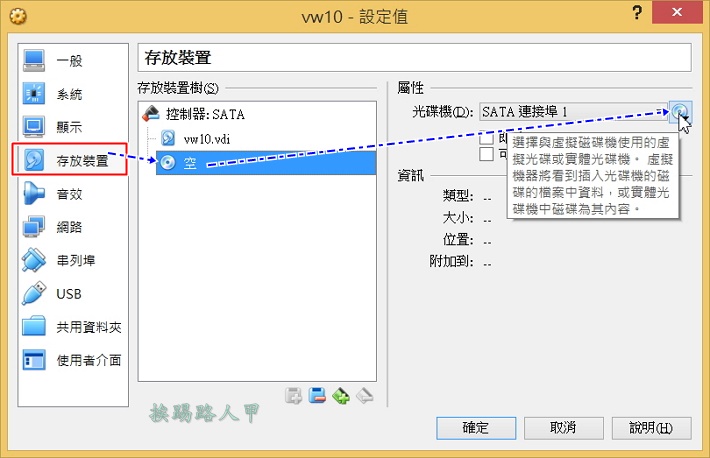
並指定「Choose Virtual Optical Disk File…」(選擇虛擬CD/DVD磁碟檔案)
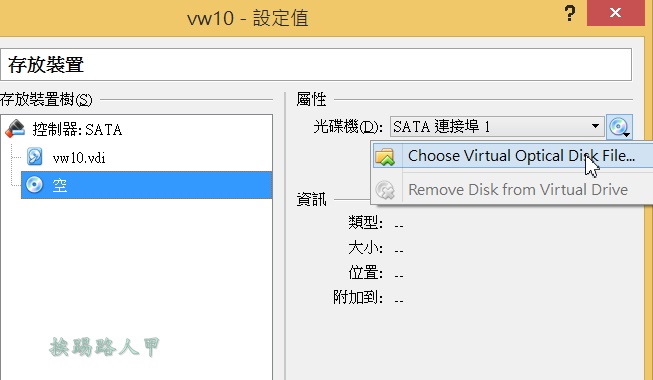
最後指定下載Windows 10的ISO檔。
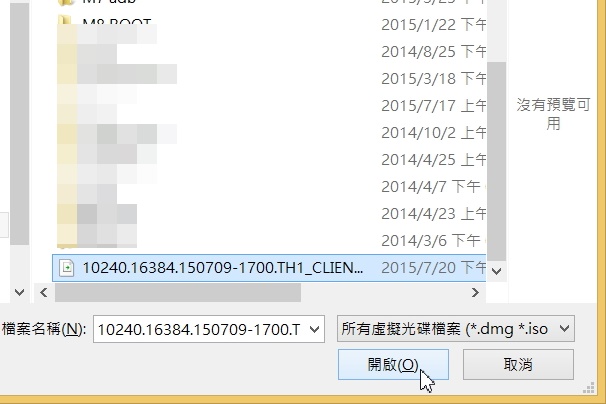
掛載ISO檔後可以很清楚看到光碟裝置上有ISO的檔案名稱。
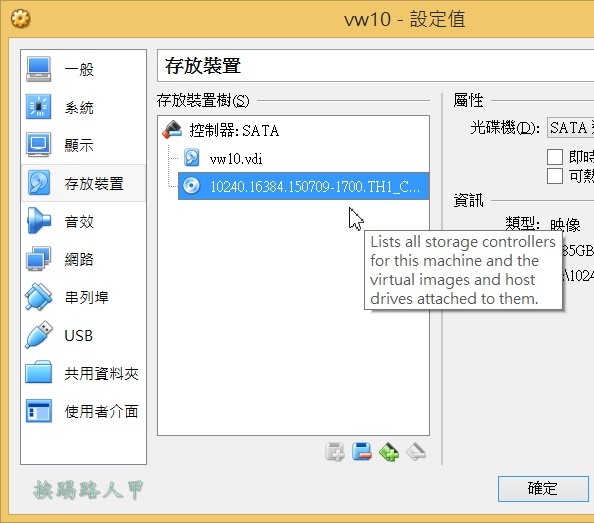
開始安裝Windows 10 繁體中文預覽版
大致調整完設定後,直接在VirtualBox管理會面上按下〔啟動〕來執行剛剛建立的虛擬機器吧!
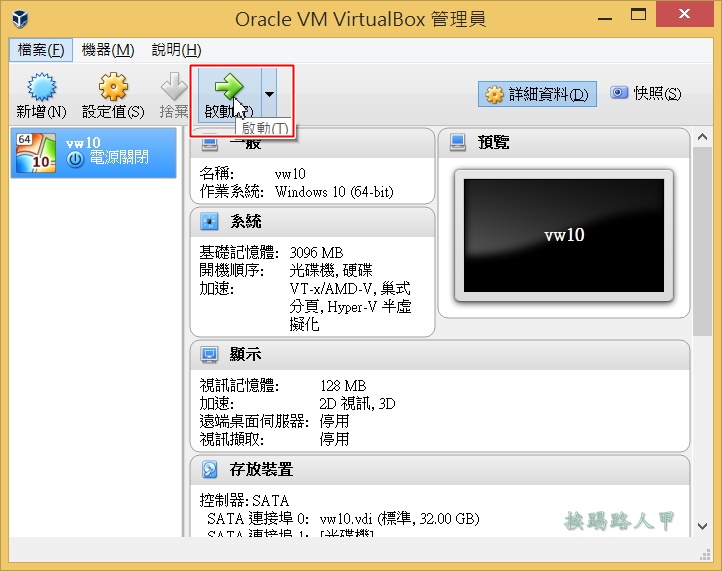
終於來到熟習的畫面,相信安裝過Windows 7/8的人都不陌生吧!請大膽的直接按下〔下一步〕。
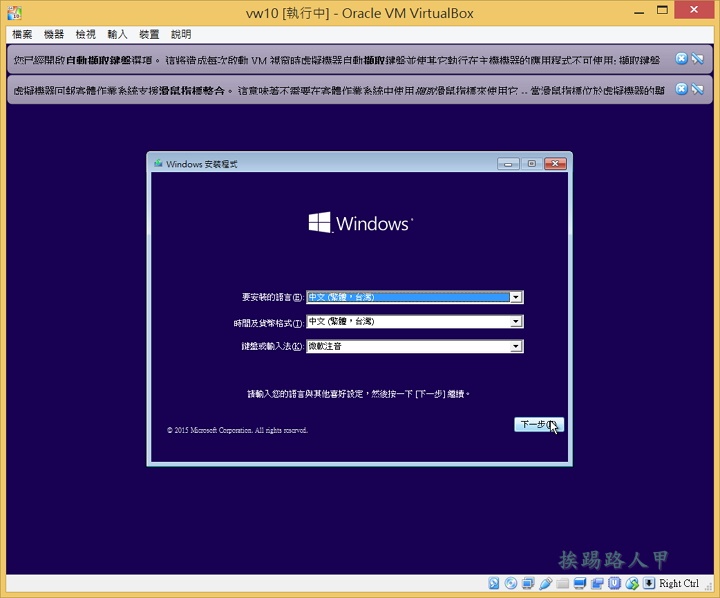
開開心心的按下「立即安裝」吧!
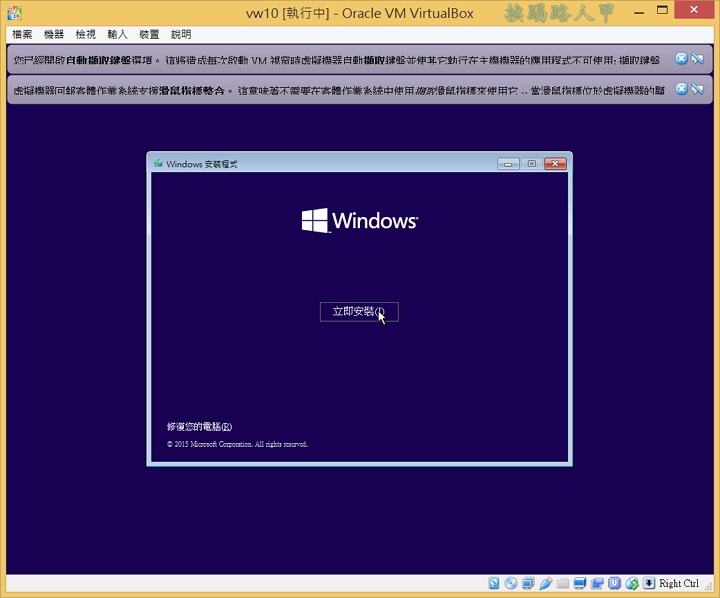
請輸入產品的金鑰。
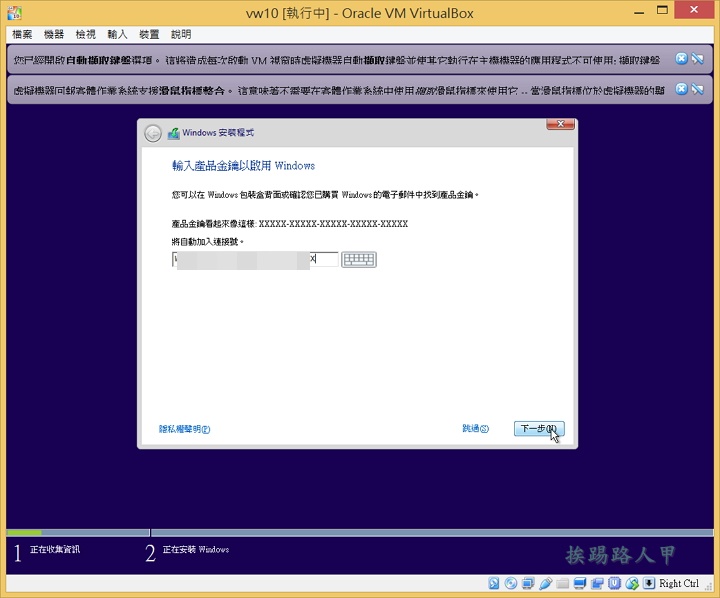
授權條款的說明,老實說一般我很少看完的,都是直接勾選「我接受版權條款」按下〔下一步〕。
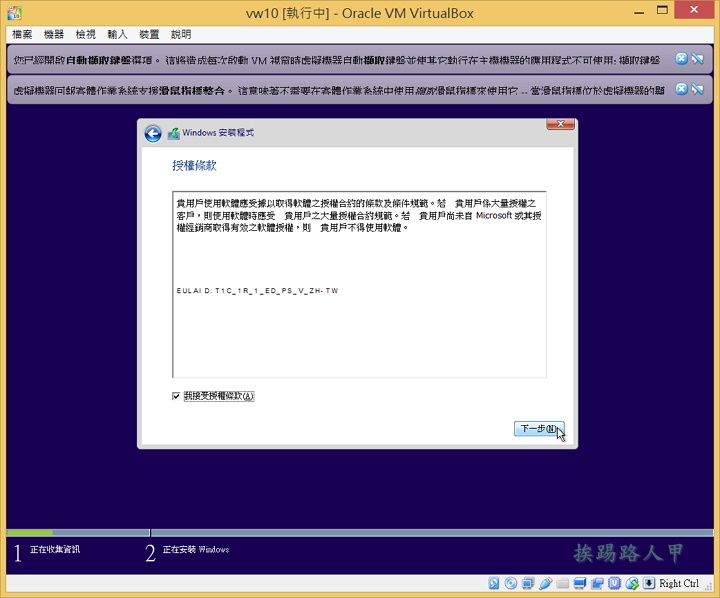
模擬的虛擬應硬碟是全新的狀況,根本還沒有安裝過系統,「升級」選擇是無特別效果與作用的,所以安裝的類型請選「自訂」。
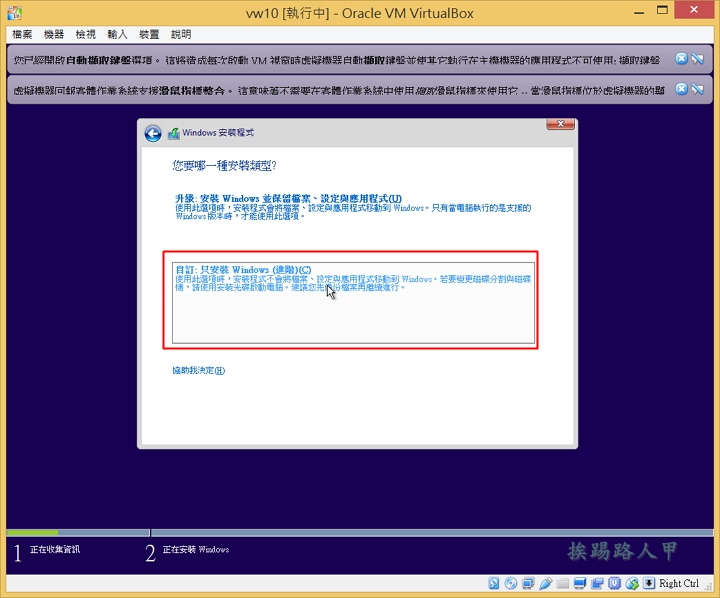
此時抓到模擬的硬碟機,按下〔下一步〕來繼續。
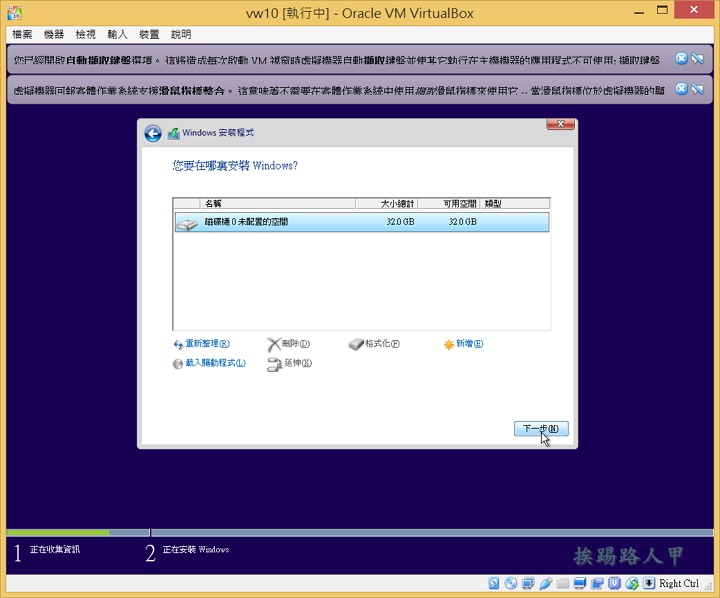
為了方便快速進入系統,我選擇〔使用快速設定〕。
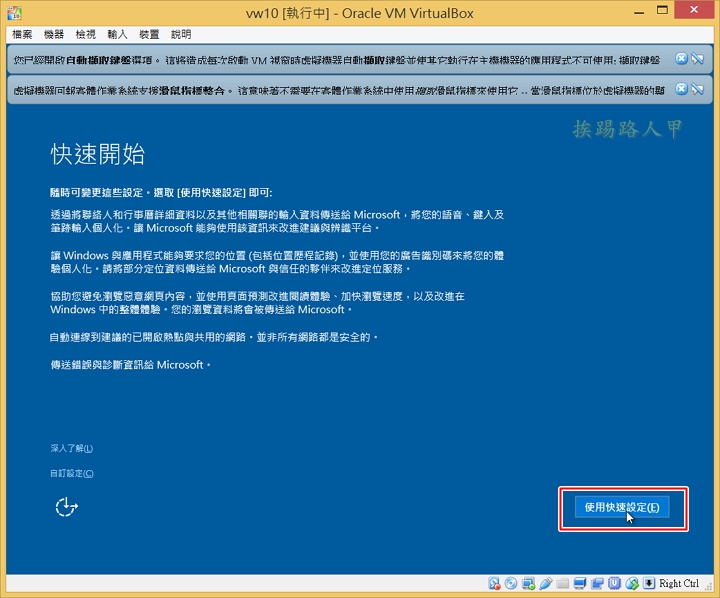
請選擇此PC的擁有者,是公司的資產還是個人。
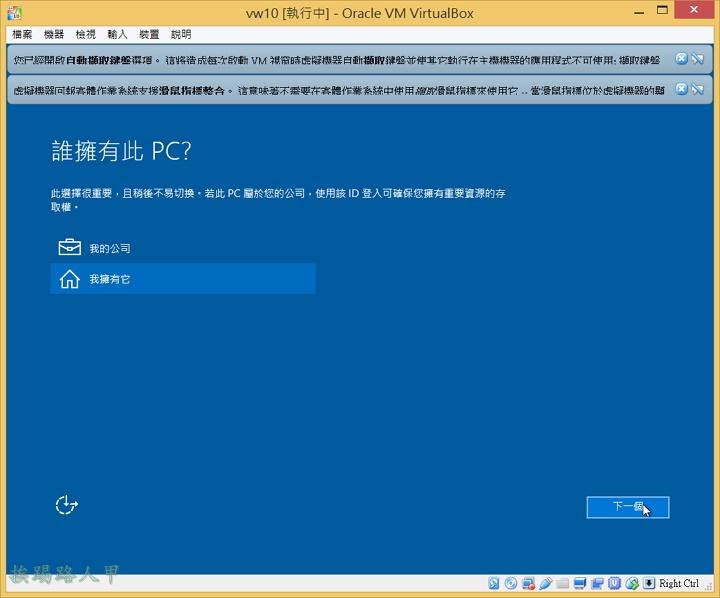
Windows 8以上有兩種方式的登入,一個是Windows帳戶,另一是傳統本機帳號。當然你可以直接建立Windows 帳戶,不過網路的因素,筆者建議先以本機帳號登入,之後再建立Windows帳戶也不遲,所以請直接點選「略過此步驟」。
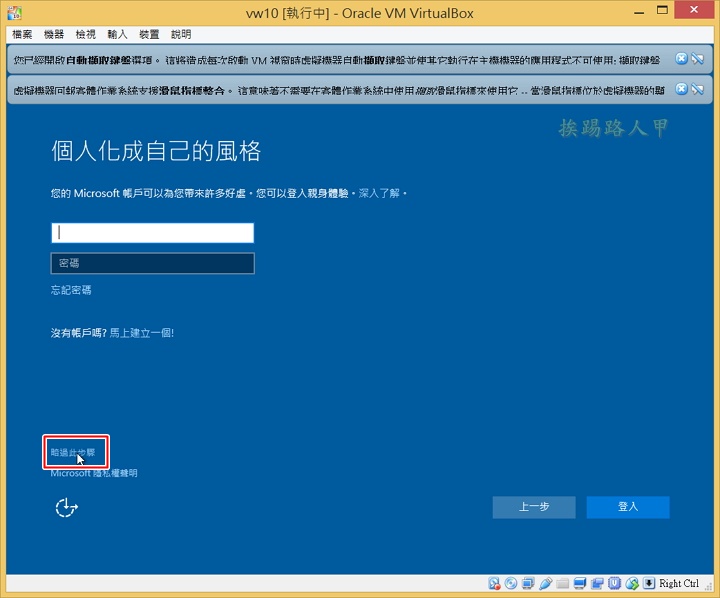
輸入本機的帳號密碼後按下〔下一步〕。
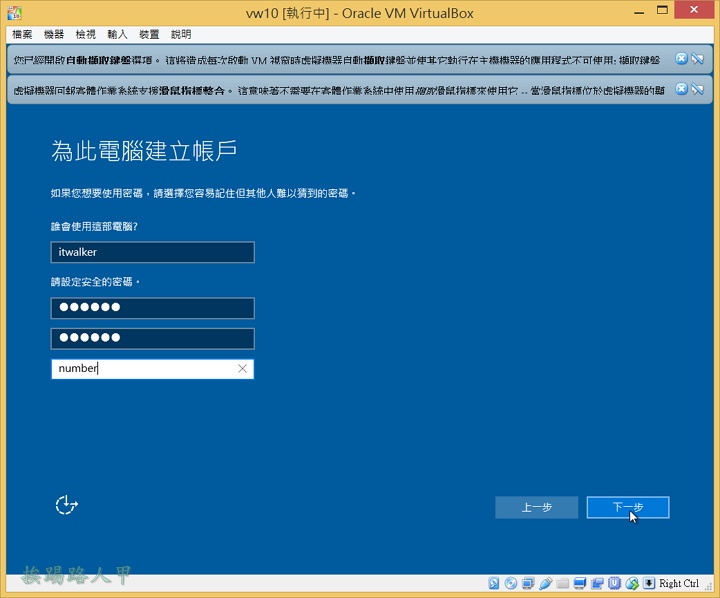
經過一番的設定後,終於進入了Windows 10的畫面,看到Windows 10 完整的開始功能表回歸了,取而代之的是動態磚與開始功能表整合的新介面,想要了解新介面可參考「淺談Windows 10的【開始功能表】新介面」文章。