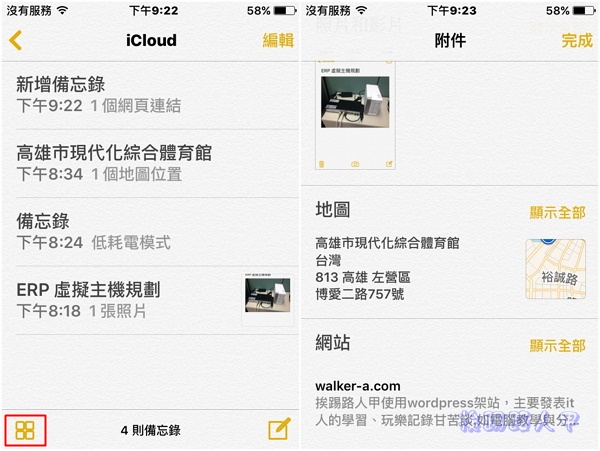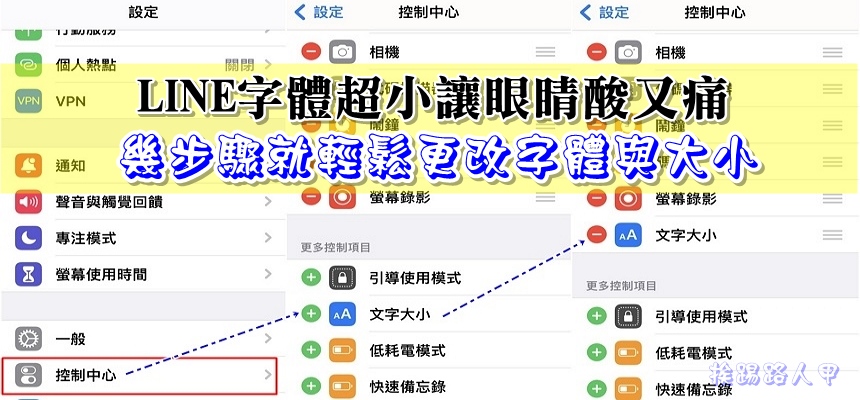iOS 9升級後大蛻變的「備忘錄」真好用
以前看到iOS 系統內建的「備忘錄」總是滑動略過,因為舊版的只能簡單輸入文字和插入照片,不過升級了iOS 9 後,「備忘錄」大蛻變超級好用,增加了手繪圖、待辦事項清單與縮排、大標題、項目符號、破折號和編號列表等的格式文件編輯,甚至可以將Safari、網址、地圖等內容分享至「備忘錄」上,附件瀏覽器中可以快速找到加入的照片、網址與地圖等資訊,是個相當實用的功能。
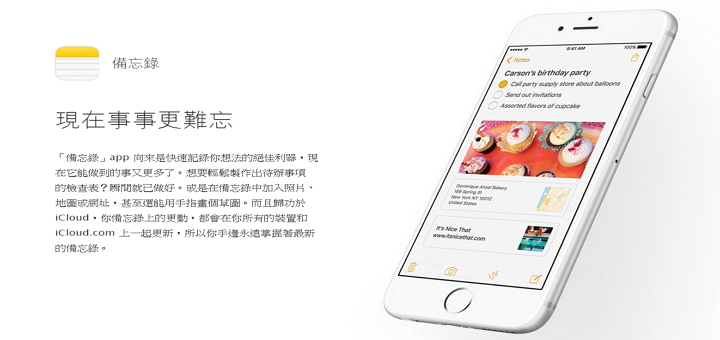
直接動手寫筆記、追蹤工作、儲存網頁,隨意的將數位筆記帶著跑是令人羨慕的數位筆記行為,目前來說EveryNote可說是佼佼者,如今「備忘錄」加上iCloud 的自動同步,讓你在電腦前或外出的行動裝置,都能隨時取用同一份筆記,一氣呵成形成私有的雲端數位筆記,你還需要EveryNote嗎?
一進入 iOS 9的「備忘錄」App,會出現歡迎的畫面,主要說明「備忘錄」的功能與特色,建議點選「升級備忘錄」來升級,當然新功能的格式只能在新的 OS X 或 iOS 9 中才能存取 iCloud 上備忘錄資訊。
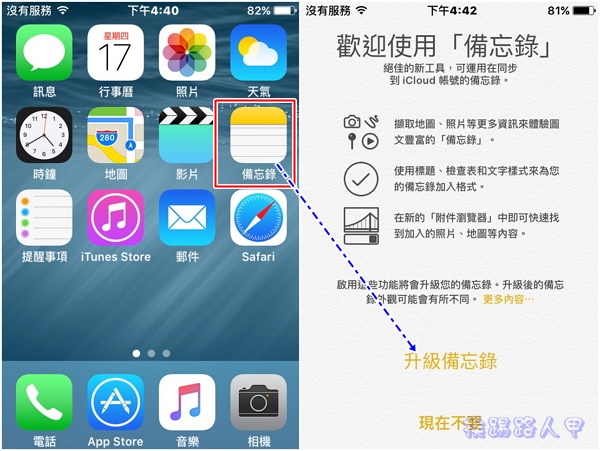
下圖是進入一個全新的備忘錄畫面,沒有任何的記事,我們先來編輯一則記事。
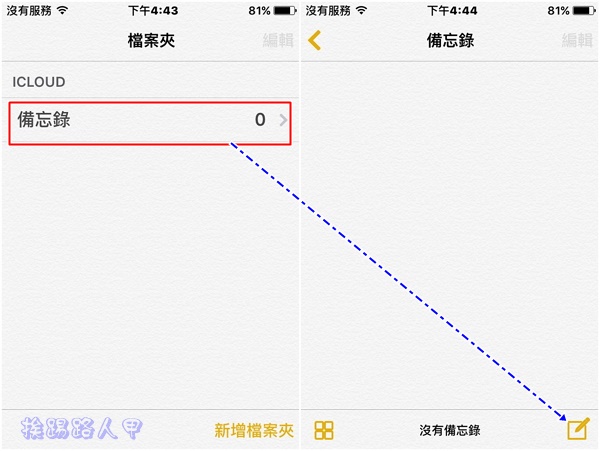
當你編輯輸入文字時,也就是自動建立一則備忘錄,可以隨時在這則備忘錄上加入照片、手繪與編輯文件格式,例如點選照相圖示來加入照片。
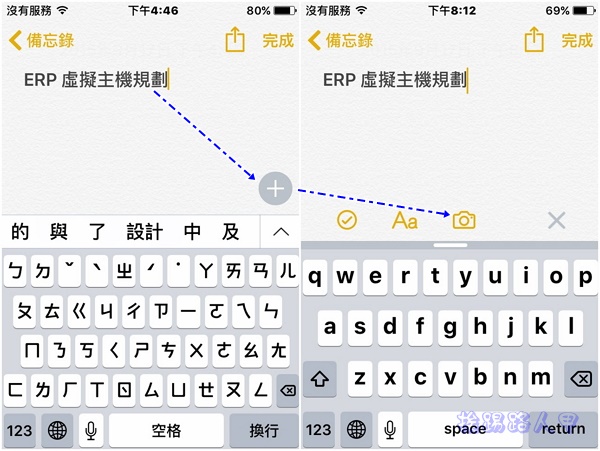
你可以選擇照片圖庫上的相片,也可利用照相機及時拍照或錄影。
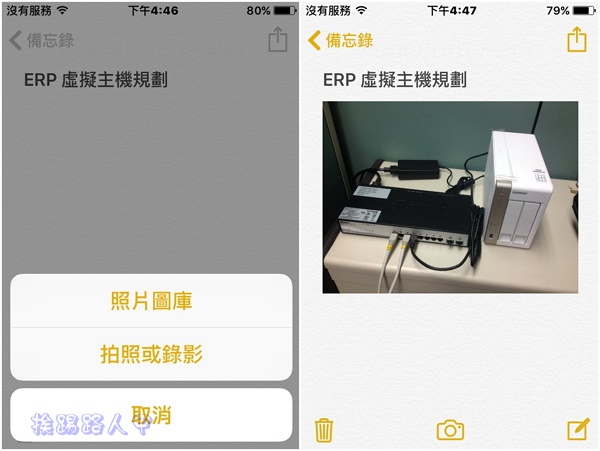
可能是因為筆者iPhone 4S的關係,看不到手繪功能,如同插入圖片一樣,只不過可以選擇不同的筆刷和顏色來手繪插入。
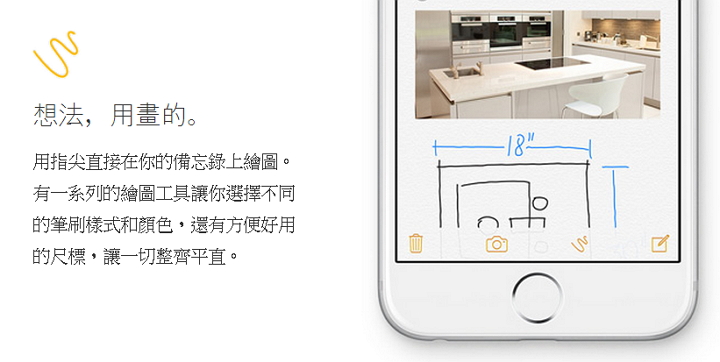
製作清單格式也很容易,例如你可以將想要的項目變成一條一條清單檢查表,只要高選打勾圖示即可完成。
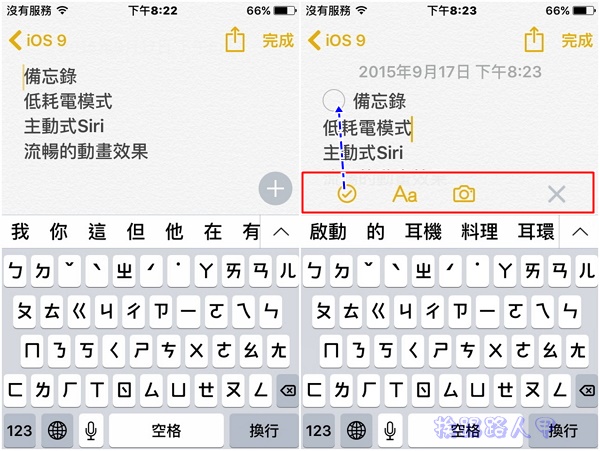
也可輕點一下就加上項目符號。
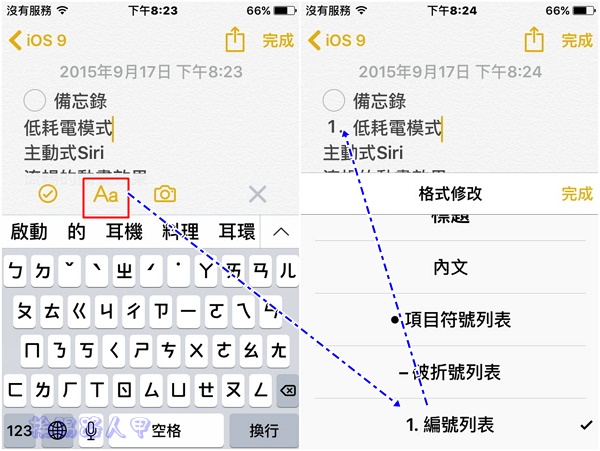
被刪除的記事會暫時存放在「最近刪除」的資料夾中,為了方便歸類,想要建立分門別類得資料夾也不是難事。
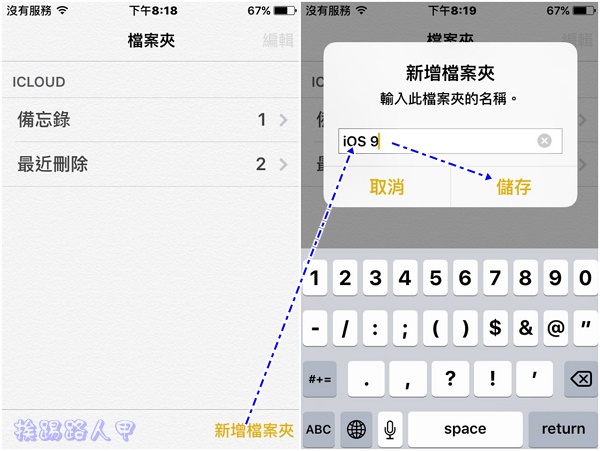
要將地圖上的景點放入備忘錄如何處裡呢?,先進入地圖App上查詢到地點,點選地圖上分享的方式來新增至備忘錄。
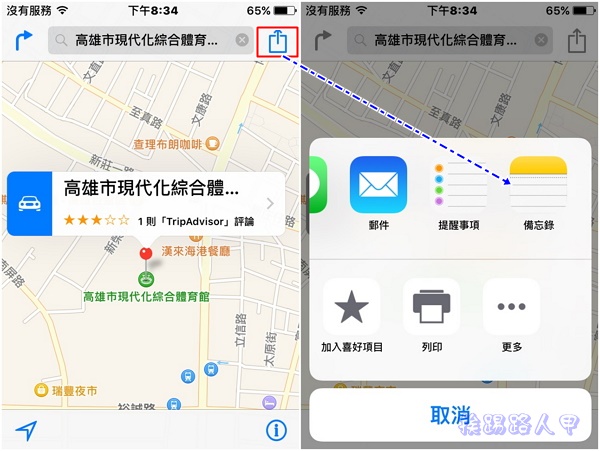
接著選擇要加入那一個資料夾備忘錄中即可。
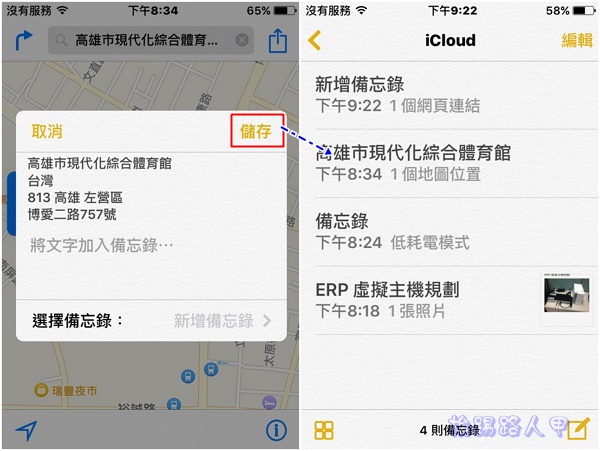
附件瀏覽器中可以快速找到加入的照片、網址與地圖等資訊,是個相當實用的功能。例如點選剛剛加入的地圖備忘資料,就可以開啟 Apple Maps 啦!