製作USB多重系統選單式的開機碟工具 – WinSetupFromUSB
自從雲端與隨身碟普及後,光碟的使用率就一直下降中,連安裝也都使用虛擬光碟方式來掛載ISO檔,為了小巧化,我也都使用迷你機殼且不安裝光碟機,但偶而會用到也免強買個超薄外接USB光碟機,如果你的和我一樣,電腦或筆電沒有裝光碟機,當想要重灌系統Windows 7/8/10時,怎麼辦?這時USB隨身碟將是你的救星,讓挨踢路人甲來告訴你如何製作多Windows系統的USB安裝隨身碟。

製作USB安裝碟的工具不少,微軟有推出一套「Windows 7 USB/DVD Download Tool」工具程式,此工具主要是將ISO映像檔轉至USB隨身碟或光碟上,被轉移的媒體會建立可啟動的bootable,這樣就可以使用USB隨身碟來安裝Windows系統。
WinSetupFromUSB下載與安裝
「WinSetupFromUSB」是一套新興的開機啟動載入的碟製工具,就是讓USB磁碟擁有多重開機的功能,WinSetupFromUSB是使用獨特的「Grub4Dos」技術來製作開機碟,當然運用DOS的穩定特性改良的啟動載入程式,有著提軟體和硬體的高相容性。
【官方網頁】:http://www.winsetupfromusb.com/
【下載點】: https://goo.gl/vjLSpkhttp://goo.gl/bw49Aa
首先至官方網頁上來下載需程式,切換到「Download」頁面即可看到下圖畫面,點選WinSetupFromUSB_1.x.exe來下載(目前最新版為1.8)。

下載分別解壓縮至資料夾內,看到有兩個執行檔,有x64表示為64為原版本,筆者習慣以系統管理員身分來執行,如下圖所示。

啟動選單功能
WinSetupFromUSB除了將系統放入USB碟外,也包含了製作多重開機的導入工具,下圖是執行後的主畫面。假如偵測到有USB隨身碟,你在上方即可看到USB碟的大小,事後再插入沒出現可以按下旁邊的〔Refrest〕鈕。在中間的「Add to USB disk」可以得知可製作的多重安裝的系統有哪些,好像不支援WindowXP哦!下方有個「Advance option」相當重要,是製作多重開機選單的設定,請勾選來帶出選項視窗。

選項視窗中密密麻麻的功能無法一一解釋,你只要勾選「Custom menu name for Vista/7/8/Server source」,這樣就可以一步一步的帶出選單的視窗輸入。

加入開機導入與第一個系統選單
在製作前準備系統ISO檔是必備的條件,假如是Windows系統可以參考「輕鬆下載微軟官方網站的Windows、Office 各版本ISO映像檔」文章,至於其他系統請善用Google大神。回到主畫面上,在製作多重安裝系統碟時,必須注意第一次的格式化並產生USB啟動的導入功能,接著才能陸續的增加系統與選單,
Step 1. 「Auto format it with FBinst」勾選是首要的動作,就是格式化並導入驅動,至於格式化的格式選擇,由於UEFI只認FAT32,假如你是必須在UEFI的電腦上啟動,選擇預設的FAT32,不然就選擇NTFS,一般此動作僅在第一次勾選。
Step 2. 在「Add to USB disk」區內選擇要安裝的系統,例如筆者勾選「Windows Vista/7/8/10/Server 2008/2012」based ISO」並按下右邊「…」鈕來挑選Windows 10的ISO檔。

由於Windows 10的ISO檔超過4G大小,超出FAT32容許的單檔大小,出現下圖畫面是正常的,不用擔心按下〔確定〕。

確定勾選並選擇正確的ISO檔後,按下〔GO〕來開始製作。
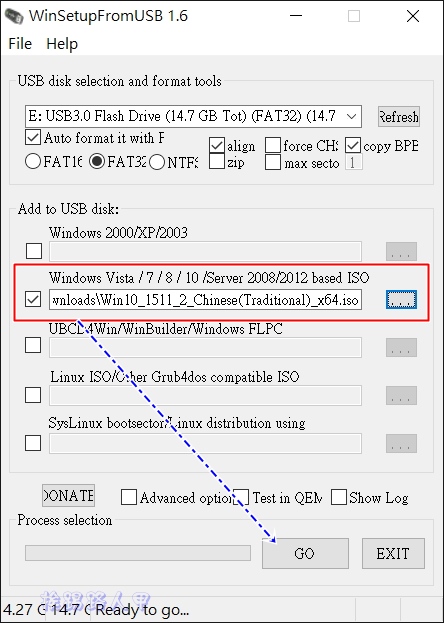
製作前出現會完全抹寫USB隨身碟資料,確定沒有資料要備份的話按下〔是〕。

如果「Auto format it with FBinst」是啟用,且第一次加入ISO製作選單都會出現下圖的警告訊息,按下〔是〕來繼續。

輸入安裝系統的原資料配置目錄,不變動30秒後會以預設的名稱建立目錄。

啟動選單的選項說明,選單的說明文字長度為5~35字元間,確定後按下〔OK〕來繼續。
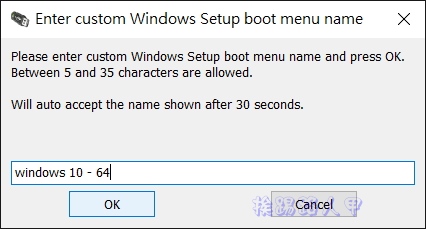
此時主畫面的「Process selection」下方出現部署進度的狀況。
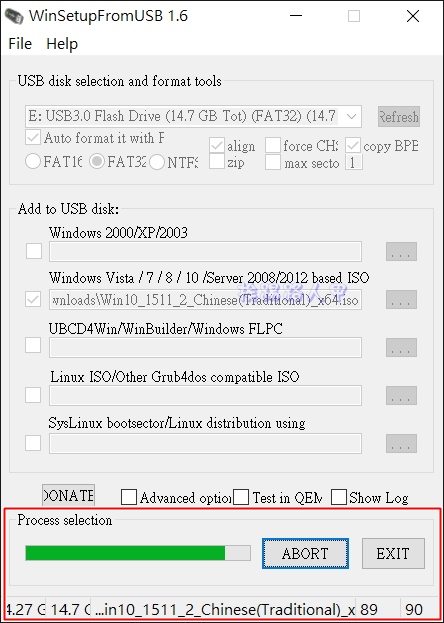
部署成功後匯出下如下圖畫面。

增加第二個系統選單
接著要注意,假如要製作多重系統選單的USB安裝碟,「Auto format it with FBinst」的動作只要第一次勾選即可。想要加入第二個額外的選單,一樣要進入「Adveaned option」內再度勾選「Custom menu name for Vista/7/8/Server source」,因為每次產生一個系統安裝選單後,此選項會自動取消,這點須特別留意。
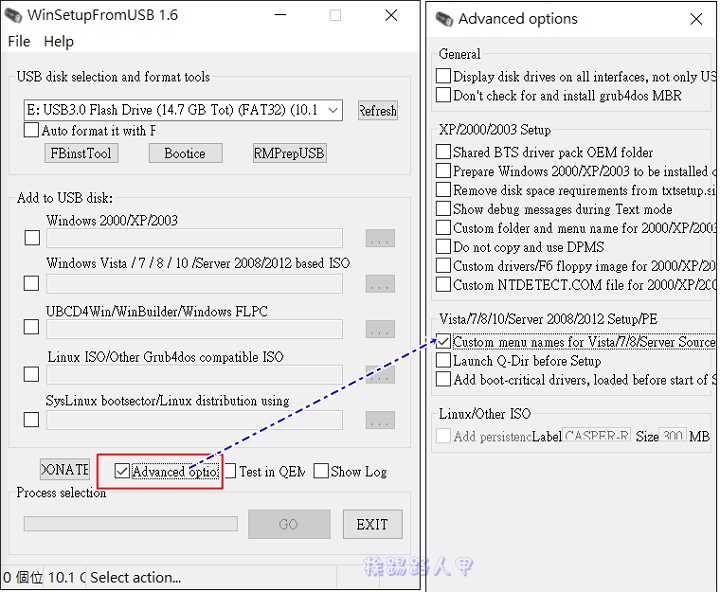
挨踢路人甲再加入一個Windows 7的ISO檔當第二個選單,一樣按下〔GO〕來部署。

詢問第二個系統選單的路徑名稱,筆者輸入「win7 」。

同樣看到「Process selection」下方的部署進度的狀況。

安裝與測試
成功後進入隨身碟內察看目錄結構,你可以發現「WINSETUP」資料夾內有你加入系統指定布署系統原始檔的資料夾(win7與win10)。

FAT32單檔有4G的限制,之前出現警告仍然繼續,進入資料夾後可知,超過4G的檔案會被自動切割,這就是大膽不理會警告的原因。

終於來到結果測試的步驟了,準備一台PC且將剛剛製作的隨身碟插入機器的USB孔上,接著進入電腦BIOS內調整開機順序的設定,每個電腦的BIOS設定都有些差異,下圖是我測試機器的BIOS設定的畫面,重點就將USB隨身碟調成開機時的第一個啟動裝置。

果然出現選單畫面,「0 Windows NT6 (Vista/7 and above) 」是指Windows系統的選單,「1 Second part/continue…」就是進入原硬碟的系統,所以選擇第一個選單來進入。

進入後看到兩個Windows選單,選單的名稱是不是很熟悉呢?就是你製作選單時輸入的名稱。

挨踢路人甲選擇Windows 7來測試看看可不可以安裝。

結果一切安裝正常。




