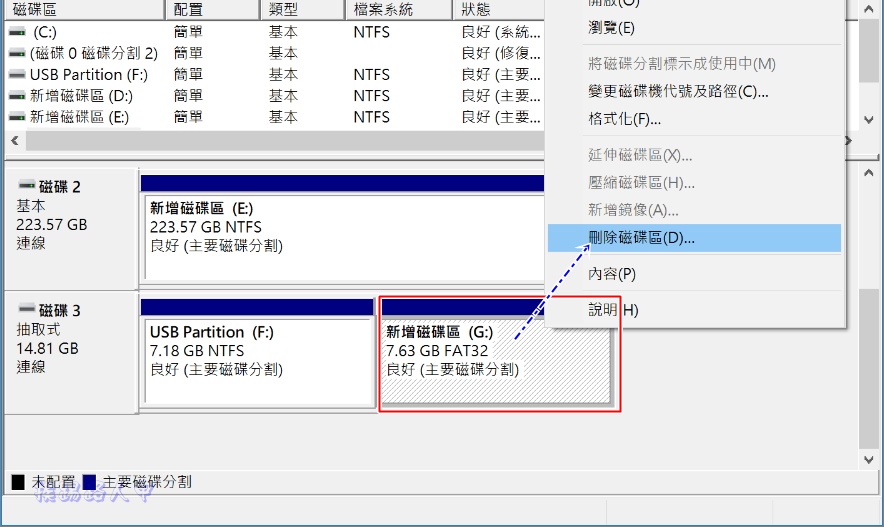使用Windows 10內建的磁碟管理工具分割USB隨身碟的分割區
USB隨身碟的容量越來越大,速度也是與日俱增,對Windows系統稍有認知的人都知道,在安裝時都會產生一個100M~500不等的隱藏分割區,由於所佔硬碟空間不大,一般很少會在意此分割區,Windows 10內建的磁碟管理可以讓你輕鬆管理與建立硬碟的分割區,但對於USB隨身碟似乎不是那麼友善,想要分割USB隨身碟只能借助第三方工具,如今Windows 10 Creators Update (1703)版已支援USB裝置的分割功能,不過需要一些些技巧,來看看如何使用磁碟管理分割USB隨身碟裝置的分割區。

想要使用Widnows 10內建的磁碟管理工具來分割USB隨身碟裝置的分割區嗎?Windows 10 Creators Update (1703)版後,不用再借助第三方工具了,已經支援USB裝置的分割功能,不過唯一的條件的就是必須先格式化NTFS後才能進行分割。
首先,將USB隨身碟放入運行Windows 10 Creators Update(v1703)版的Windows 10 PC,在USB裝置上按下滑鼠右鍵選擇內容。

檢查USB隨身碟的格式是不是NTFS格式化,如果是就OK,不是那得先格式化成NTFS才能分割。

Windows 10 Creators Update (1703)版後,不用再借助第三方工具了,已經支援USB裝置的分割功能,不過唯一的條件的就是必須先格式化NTFS後才能進行分割。在格式化前請先備份好USB碟內的資料。

記得檔案系統的格式要選NTFS哦!

提醒格式化會清除USB碟上資料,切記要備份。

若使用快速格式化,一下子就看到下圖完成的視窗畫面。

接著來開啟磁碟管理工具,在開始按鈕上按下滑鼠右鍵,選單上找到「磁碟管理」並按下。

開啟後再下方找到USB碟按下滑鼠右鍵,接著點選「壓縮磁碟區」(假如不是NTFS格式,壓縮磁碟區會呈現灰色無法選擇)。

在紅色框內輸入你想要分割的空間大小(以MB計算)。
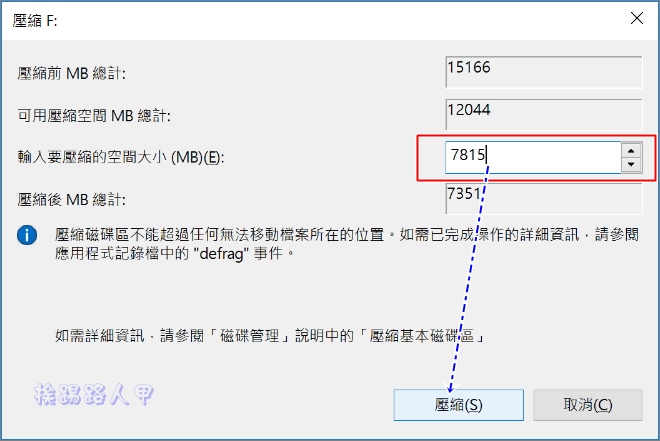
壓縮後果然看到未配置的分割區,其空間大小就是剛剛輸入的壓縮空間。

在未配置分割區上按下滑鼠右鍵,選擇「新增簡單磁碟區」。

隨即進入新稱磁碟區精靈畫面,點選〔下一步〕來繼續。

指定調整的分割區大小。

指定磁碟代號。

最後列出可格式化的檔案系統、單位與磁碟區標籤,按〔下一步〕來繼續。

看到下圖並按下〔完成〕即可。

回到磁碟管理畫面,果然已將USB的磁碟分割成兩個,無需使用命令提示符或第三方軟體,Windows 10內建磁碟管理一樣辦得到。

想要刪除產生的分割區也不會太難,不過Windows 10內建磁碟管理總是限制多多,筆者還是喜歡使用MiniTool Partition Wizard較方便。