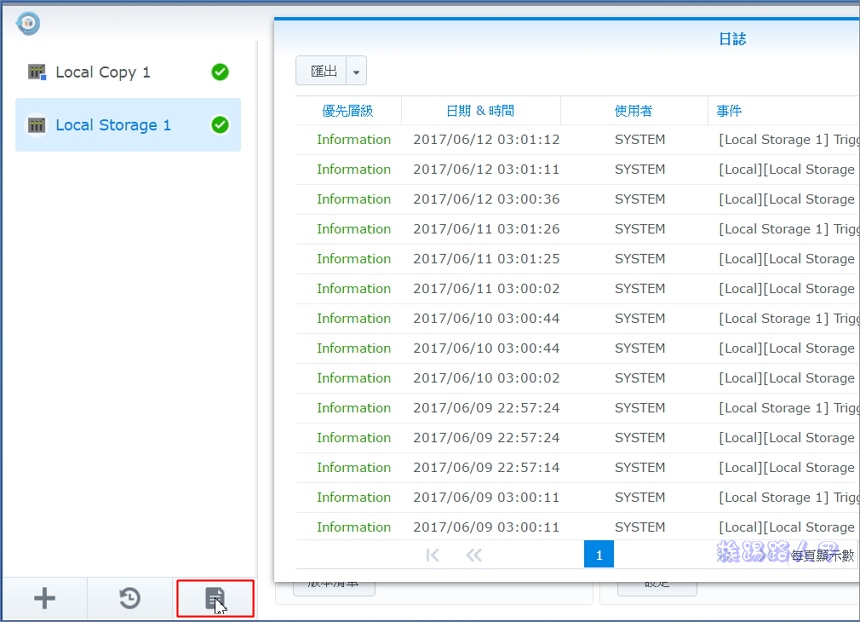Hyper Backup 為你的NAS建立多版本、遠端與雲端備份
資料是無價的,現今的NAS似乎已不是我們想像中的NAS而已,功能越來越多、速度越來越快,且支援更多的服務,當然複製與儲存資料是NAS的,但有了NAS就可以高枕無憂嗎?Synology 「 Hyper Backup 」支援多版本備份與公有雲的備份,讓你存在NAS上的資料能有更完善的備份策略,最多有65,535份備份版本,讓重要的資訊隨時可還原與追蹤,且使用區塊層級增量備份與跨版本資料去重複技術,大幅地降低所需的儲存空間。

一般買NAS就是要將PC、手機的等的資料集中備份,Cloud Station Server套件就是扮演這種角色,面對USB外接裝置也是如同初心,USB Copy 套件讓你插入 USB 外接儲存裝置即可快速存取於 Synology NAS 中的資料或將資料存入 Synology NAS 中,以進行備份。也就是所有的前端數位資訊通通往NAS上傳送,因此有容錯的NAS慢慢受到青睞,但天有不測風雲,NAS也需要有備份啊!「Hyper Backup」支援多版本與異地備份,使用區塊層級增量方式,可大幅地降低所需的儲存空間,甚至可以備份到公有雲的上,是Synology NAS的備份策略的智囊工具。
硬碟毀損或天然災害可能造成資料意外遺失,並不是買個NAS就可以高枕無憂,硬碟也有其壽命,因此容錯機制的環境相當重要,一般NAS標榜著插入硬碟即使用,的確相當受到使用者的青睞,不過資料是無價,如果你對東汐止東科大火有印象的話,即使異地備援在隔壁棟一樣遭到無情的大火祝融,可見備份的重要性,所以還是建議對NAS的硬碟配置規劃與容錯要有些基本的認。
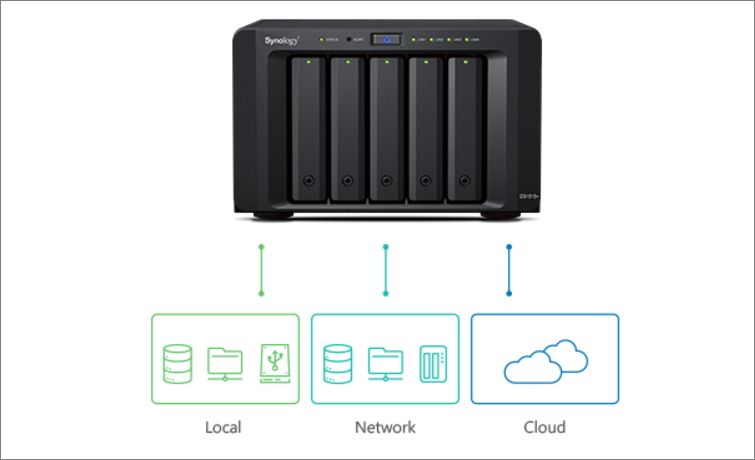
Hyper Backup 本機與外接裝置的任務備份
備份任務對企業來說永遠是一個艱辛的工作,如何使用最少的儲存空間保持多個版本備份異地備份,這的確是傷腦筋的問題,Synology 的 Hyper Backup 備份套件,就是解決這方面的問題,先讓我們來看看在NAS上本地共用資料夾間的備份或連接的外接儲存裝置的任務備份。
DSM系統將許多內建的服務都套件化了,請在「套件中心」→「商務」畫面上,選擇「Hyper Backup」來安裝該套件。
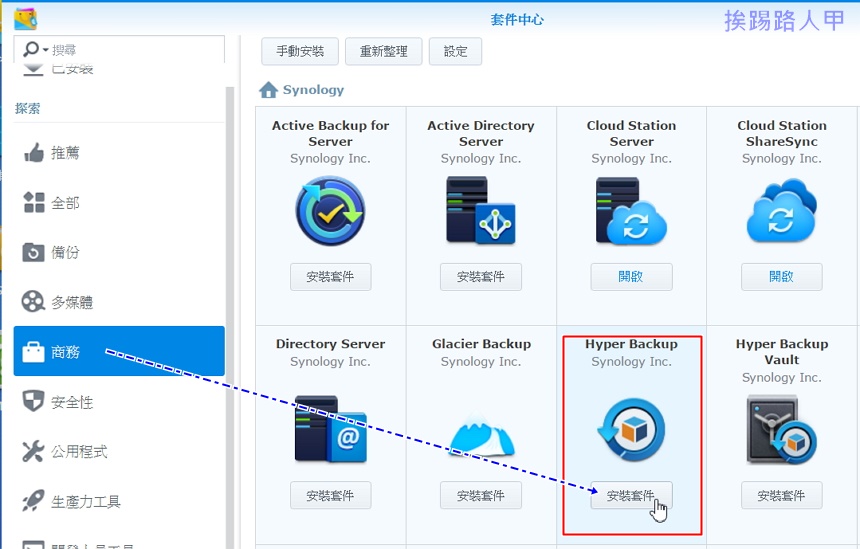
假如你有多個儲存空間,你可以選擇套件要安裝的位置。
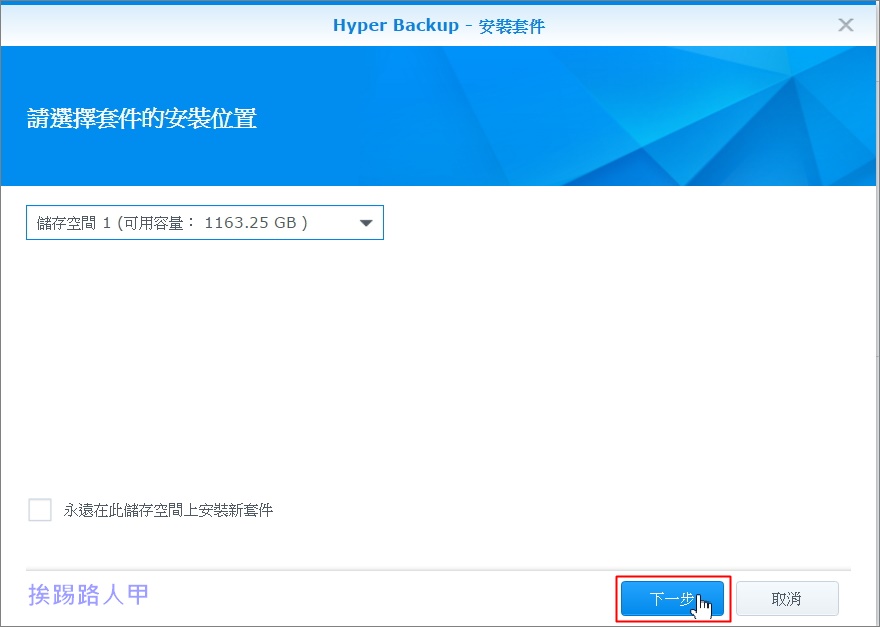
安裝完後按下〔套用〕即可立即啟動進入。
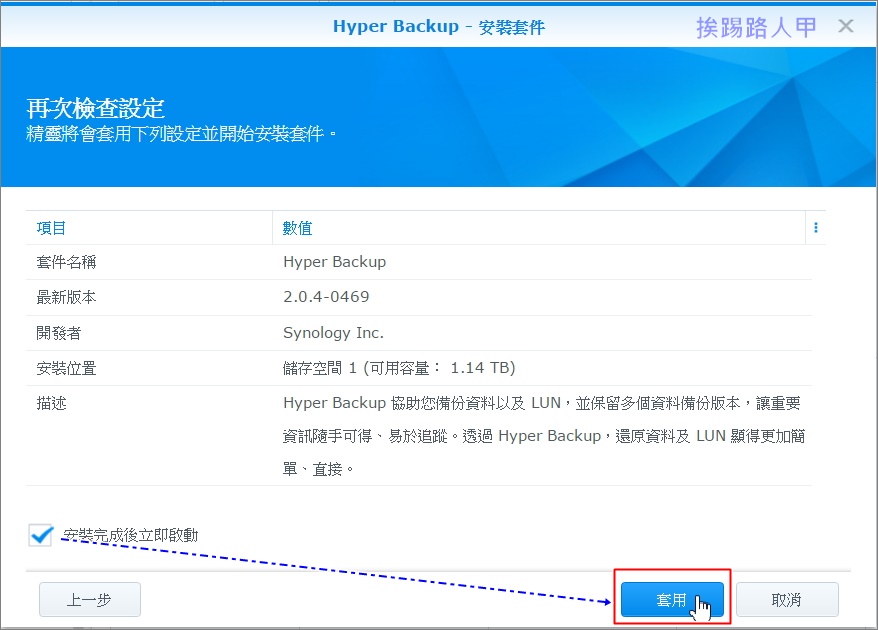
安裝啟動後主選單畫面上會出現「Hyper Backup」圖示,先點選來進入看看。
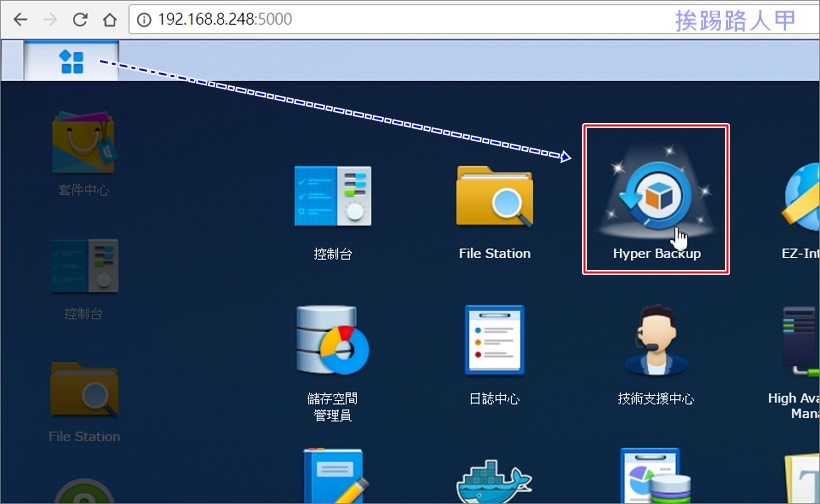
執行後會自動帶出備份精靈視窗的畫面,如同之前描述,備份目的地有本機、遠端與雲端等細分更多的類型,下圖以本地共用資料夾&外部儲存空間為例,就是將本地的共用資料夾備份到另一個資料夾或外部儲存空間上。
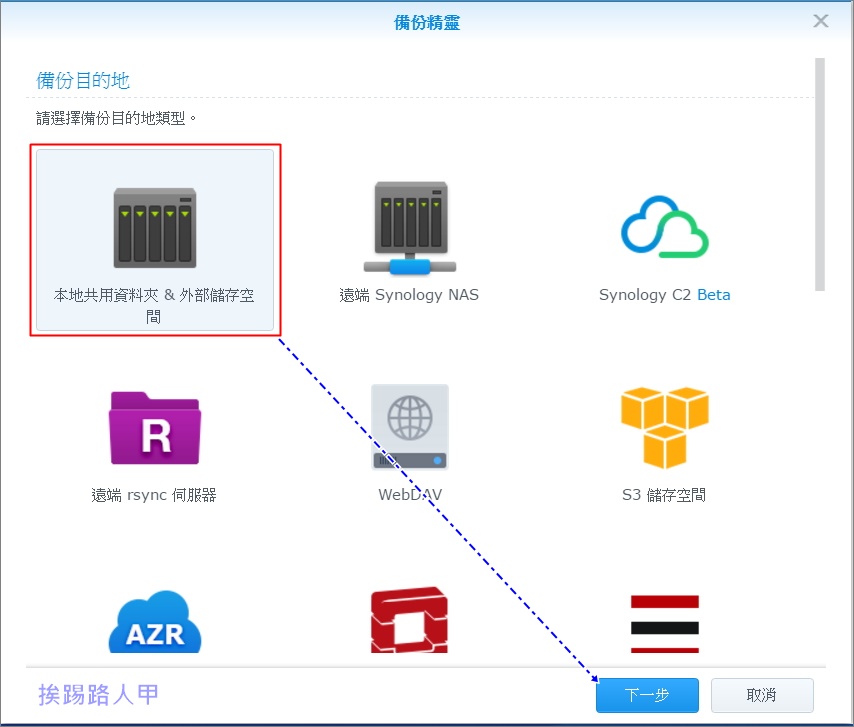
選擇類型後,接下來就是備份任務的目的地指定,可以建立全新的備份任務或重新連結現存任務來更改備份目的地,按下共用資料夾欄位右邊的倒三角圖示,此時會拉出可用的共用資料夾,因為筆者有插入USB行動碟,所以選擇usbshare1來測試。
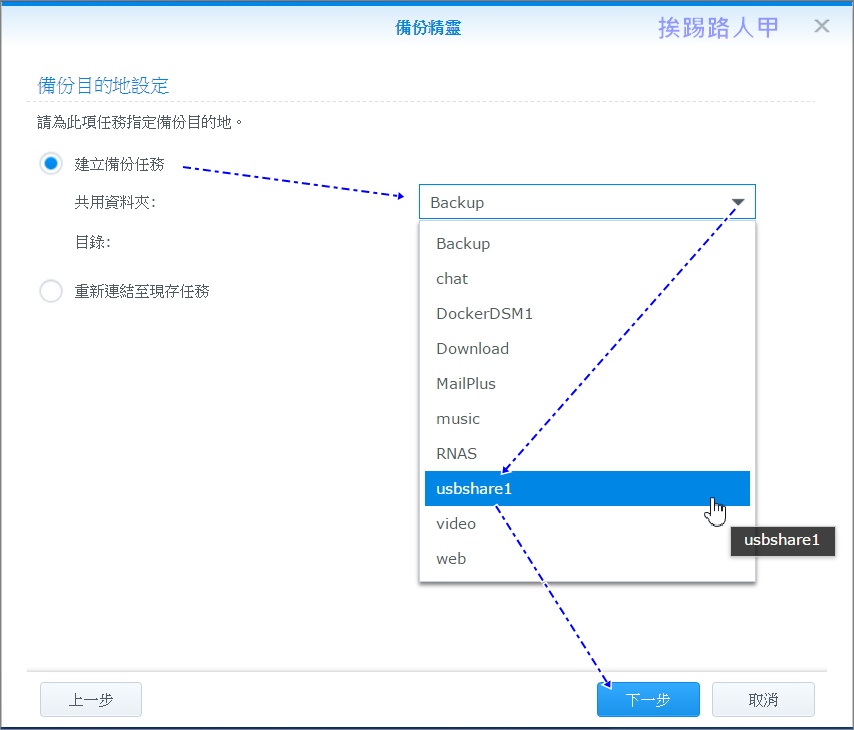
假如你挑選想要來源的資料夾與備份的目的地是在相同的存儲空間上,此時該資料夾右邊會出現一個驚嘆號警示,因為相同的儲存空間表示在同顆硬碟上,這樣的備份如同雞蛋放在同一籃子上,風險性不少。
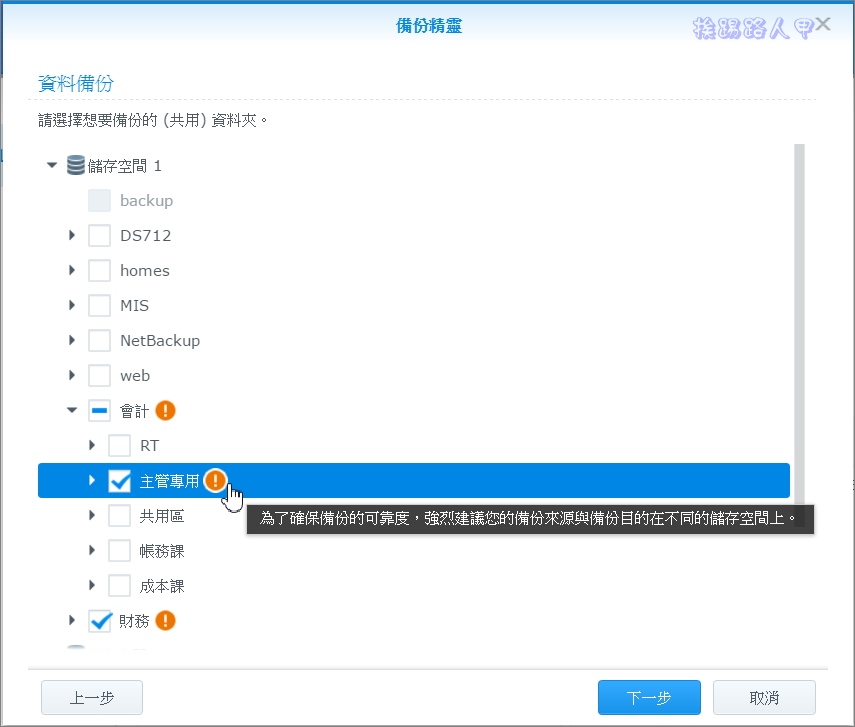
指定目的地後,接下來當然是選擇要備份的共用資料夾。
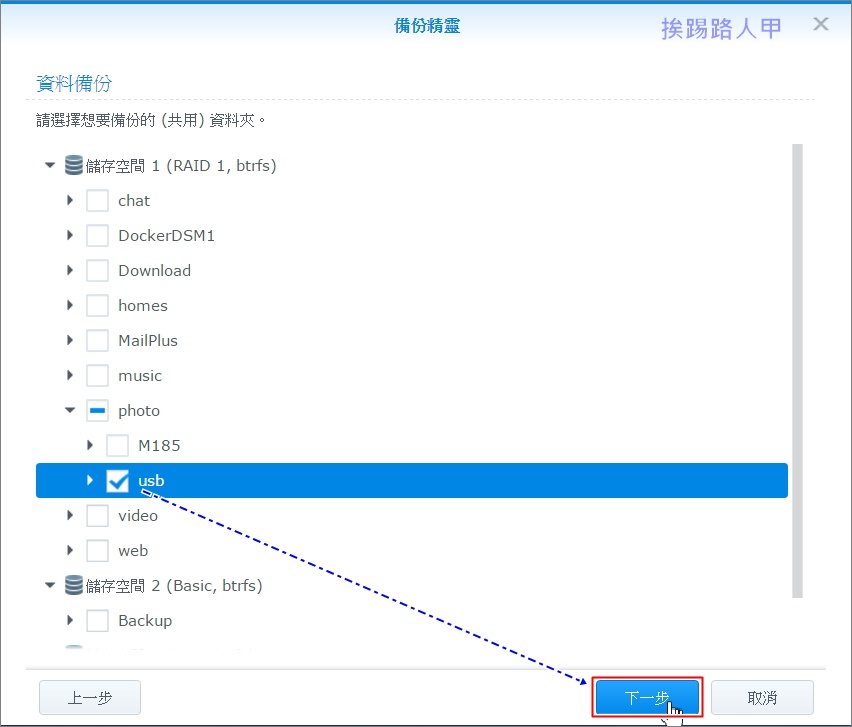
除了共用資料夾的備份外,亦可以備份已安裝的應用程式。
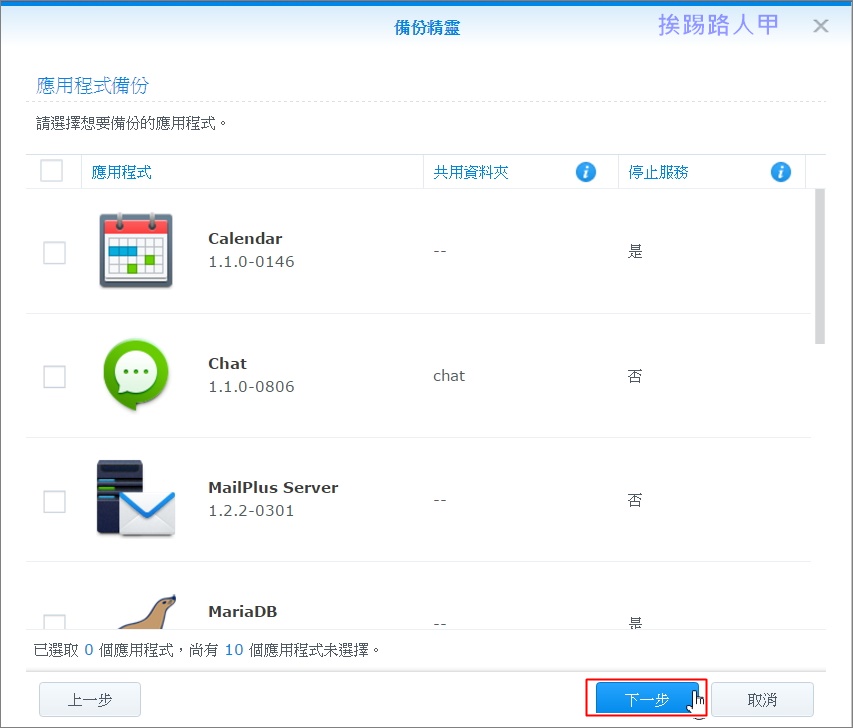
備份設定就要輸入一些條件與資料,首先是備份任務的名稱,筆者使用預設帶出的「Local Storage 1」;紅色框內有一些選項,啟動任務通知、壓縮備份檔案、啟動備份排程是較常用的勾選,如果想避免目的地資料被不當存取,可以勾選「啟動用戶端加密」來保護,又如筆者使用USB的外接裝置當成目的地,因此也可以勾選「備份任務成功後自動卸載備份目的地的外接裝置」。
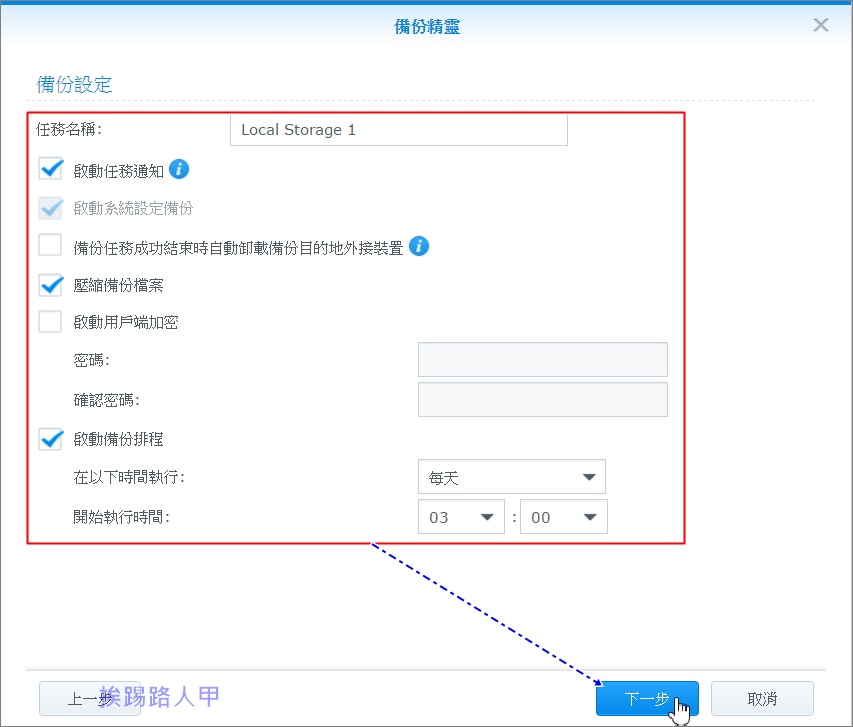
然而每次備份保留版本勢必造成龐大的空間,所以你可以設定自動刪除備份版本方式來刪除較舊的備份版本,下圖勾選「啟動自動刪除備份版本」,選取啟動此選項功能後,可以指定從最早版本版刪除、Smart Recycle(智能回收)或也可自訂保留版本方式來自動刪除備份的版本。
有時刪除最早的版本未必是最好的方式,智能回收(Smart Recycle)的方式就是某些條件刪除不需要的備份,不符合下列任何條件的版本,系統將會自動刪除;當留下的版本數量依舊超過上限時,系統將會自動刪除最早版本:
- 過去 24 小時內,每小時保留一個版本:保留每小時最早建立的備份版本。
- 過去 1 天至 1 個月內,每天保留一個版本:保留每天最早建立的備份版本。
- 過去 1 個月之前,每週保留一個版本:保留每週最早建立的備份版本。
最後的版本數量,就是指定想要保留的最大版本數量 ,預設的版本數量是256,可保留高達 65535 份備份資料。
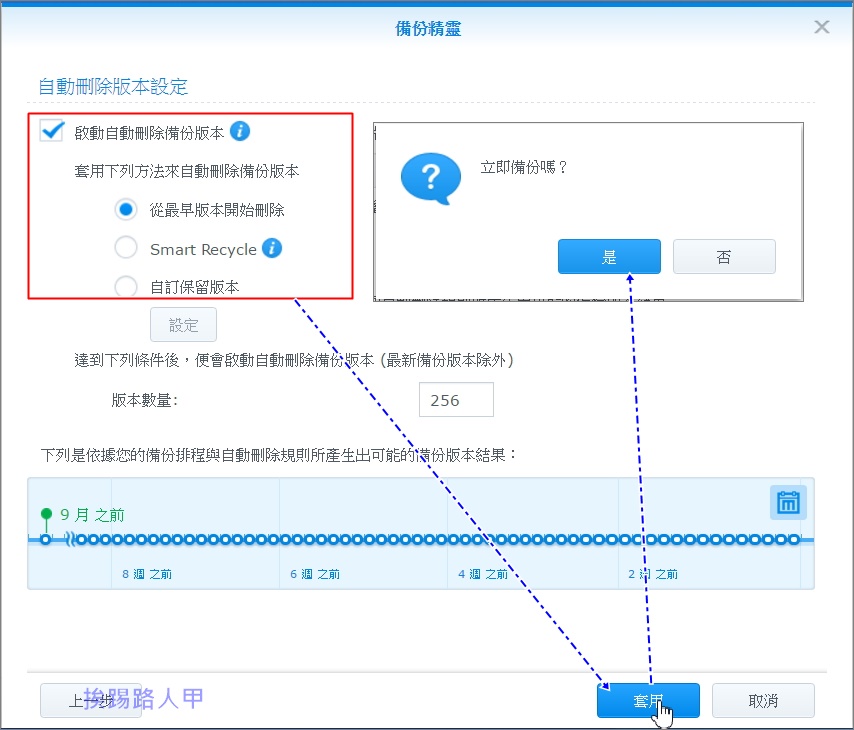
完成任務後回到Hyper Backup的主畫面上,你將會看到左邊的有剛剛設定的任務名稱,右邊內容有成功的訊息,並有標示上次備份讀時間與下次備份的時間(就是排程的時間),右下方可以看到任務設定的來源與目的地訊息。
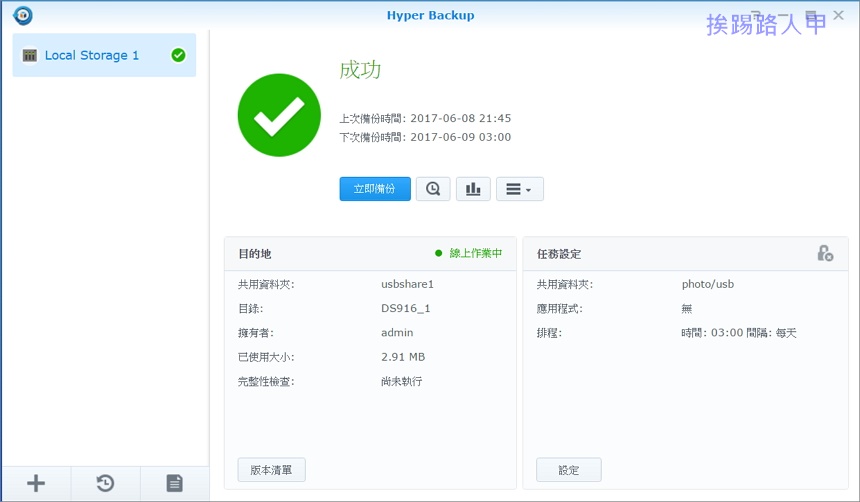
此時你可開啟File Station來查看外接裝置內的變化,很明顯多出了一個附名為hbk的檔案,點選即可開啟備份瀏覽器視窗。
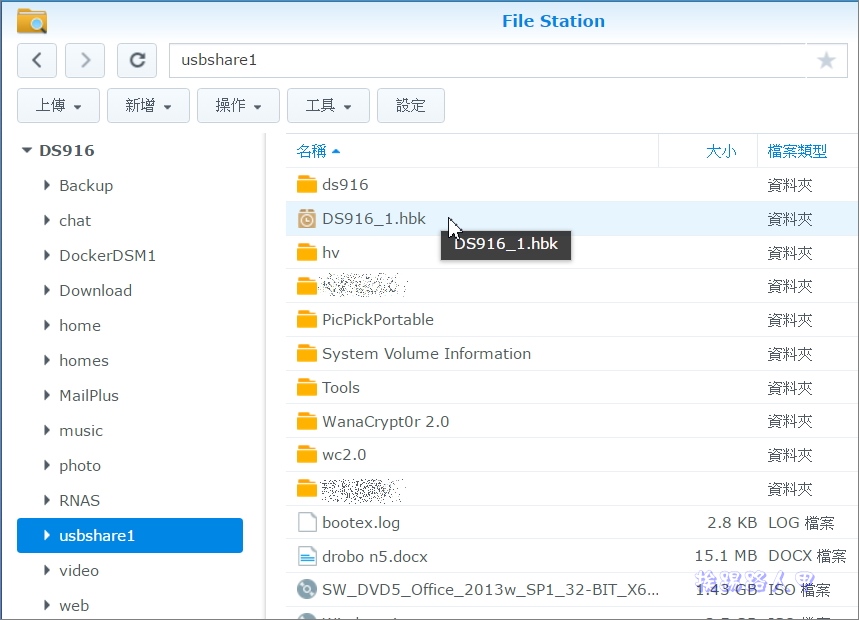
在備份瀏覽器視窗上,左邊讓你了解備份的是哪個共用資料夾,右邊是備份的內容,下方則是間軸備份圖表方式,讓你清楚了解各個時間點的備份記錄點。
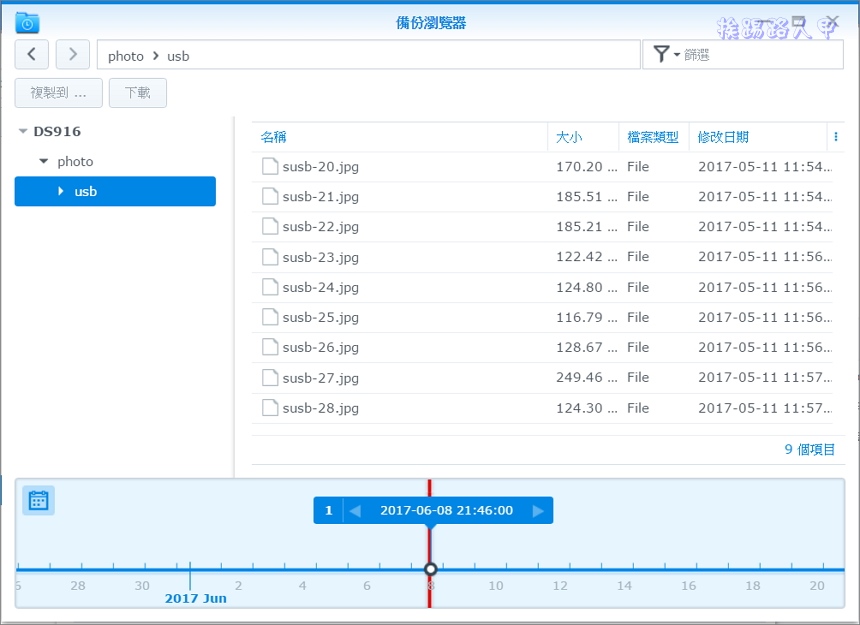
如筆者又將兩個檔案放入來源的photo的sub資料夾下。
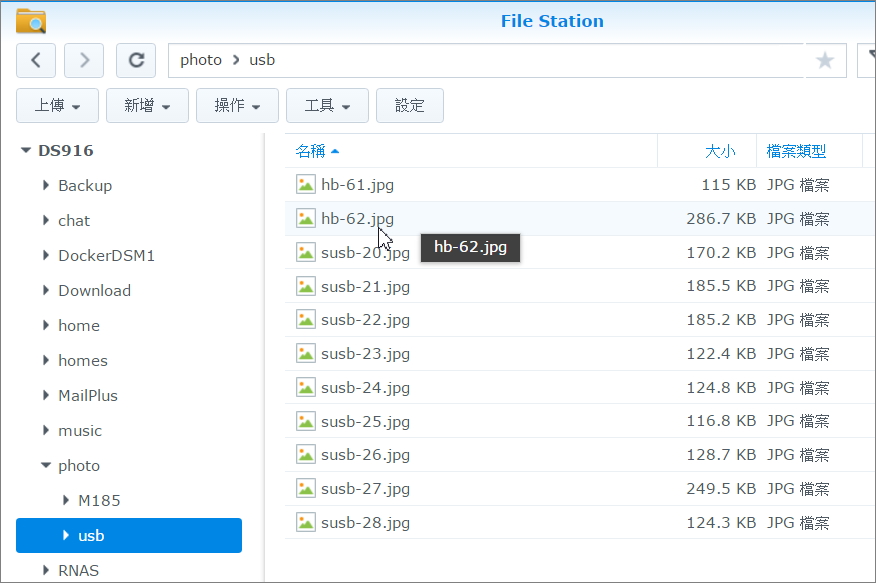
試著再按下〔立即備份〕來看看。
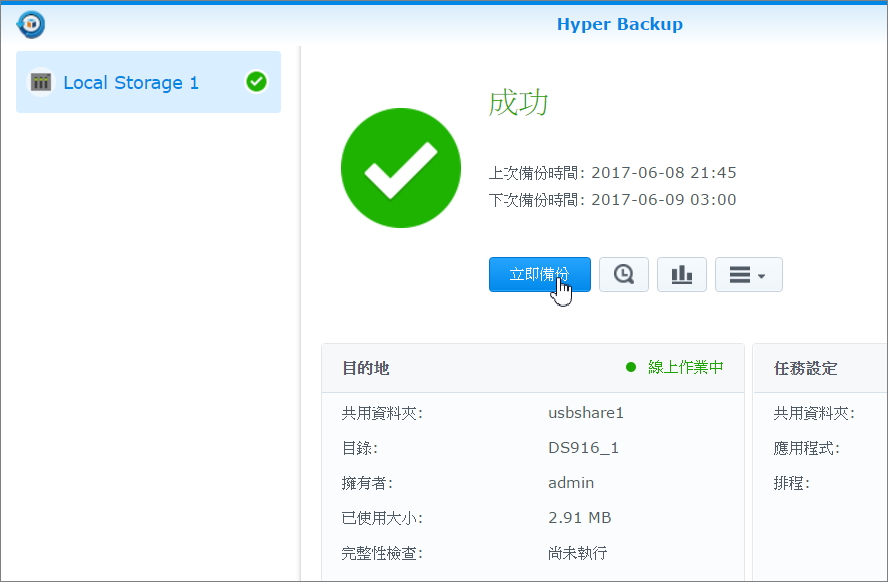
成功後再〔版本清單〕上看到兩個備份的項目,事實就是還原點啦!
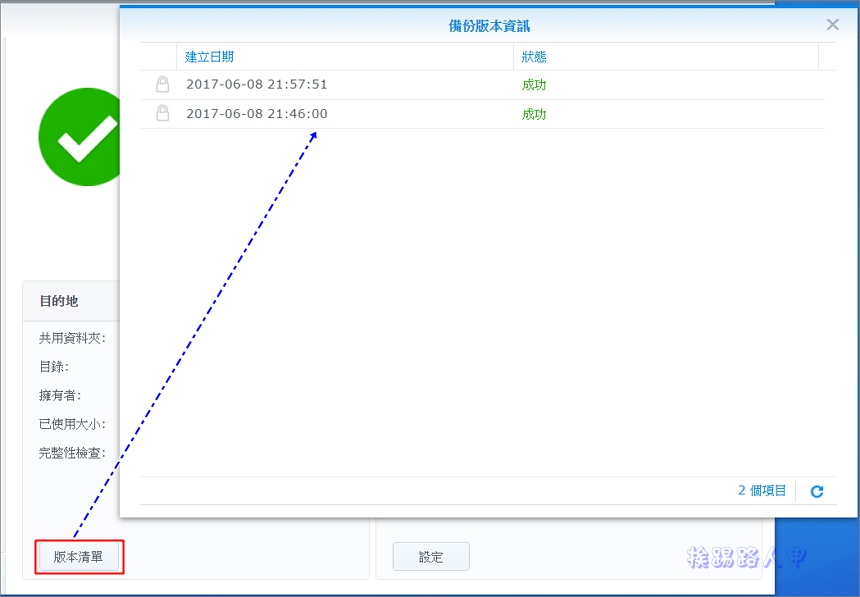
開啟備份瀏覽器畫面查看,果然已經看到剛剛加入的兩個檔,下方時間軸上的還原點是以日期為主,兩個備份日期同一天,所以在日期的左邊有個數字2,表示此日期有兩個備份點。
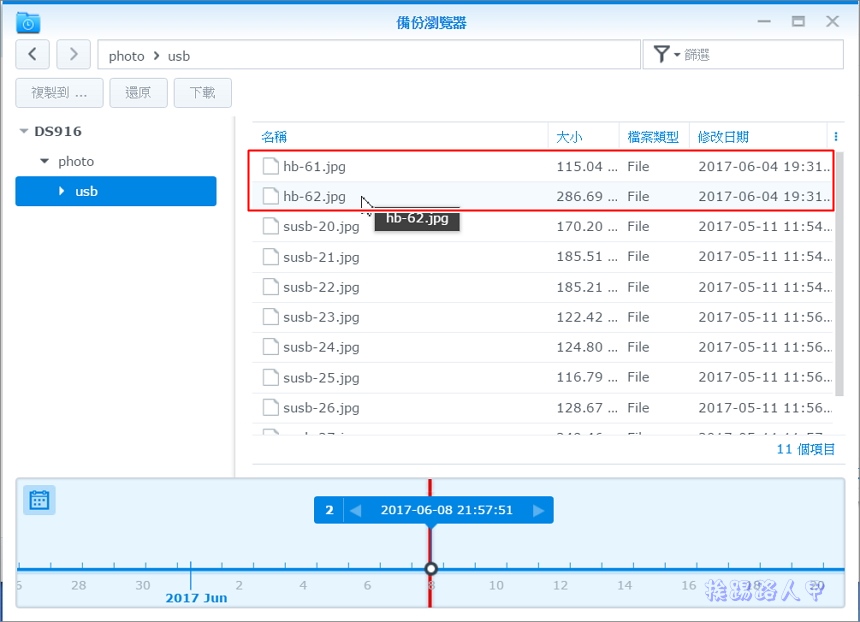
|
|
|
傳統的檔案式備份
「Hyper Backup」支援多版本備份,讓重要的資訊隨時可還原與追蹤,且使用區塊層級增量備份與跨版本資料去重複技術,大幅地降低所需的儲存空間。但須使用其提供的工具才能查看備份的資訊,傳統的檔案式備份還是受到許多人喜愛,資料量不大的檔案可以備份後帶著走,方便性無庸置疑。
按一下左下角的 +,選擇資料備份任務。
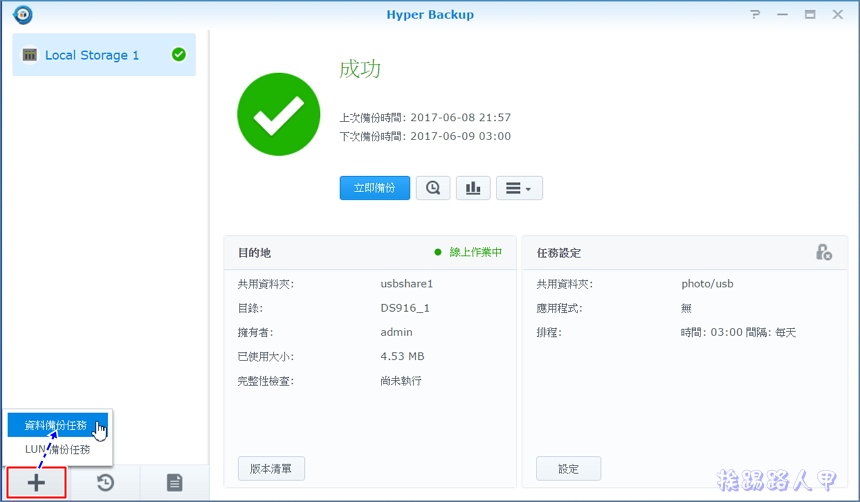
備份目的地的類型選擇本地資料複製,你可以看到大圖示的右下角有個文件小圖示,表示使用傳統檔案式的備份方式。
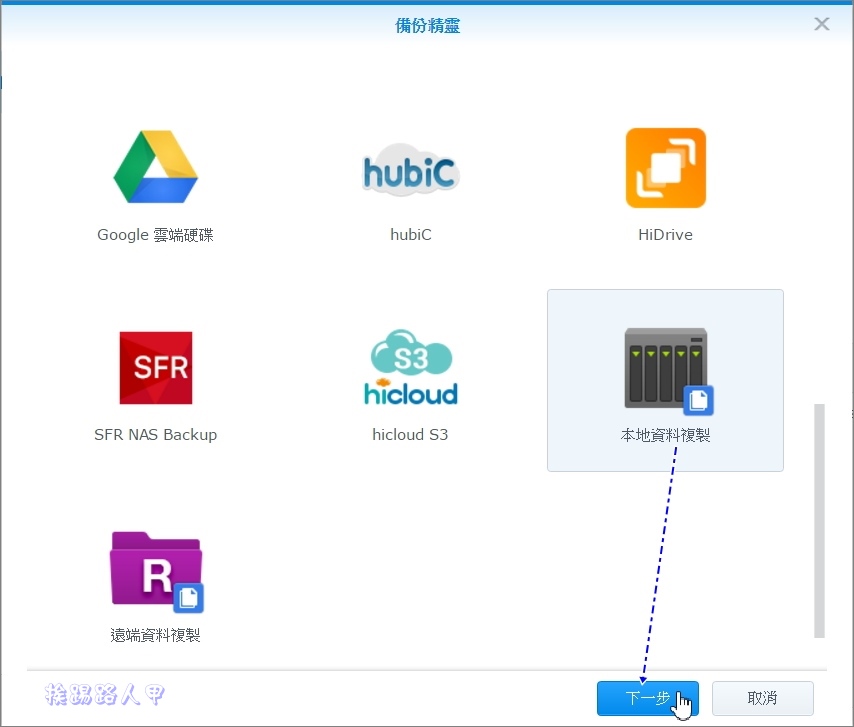
在備份精靈的畫面上,直接告訴你是單一版本備份,不提供重複資料刪除,這就是檔案式備份的缺點,在共用資料夾欄位選擇像要備份的目的地,為了與之前多版版備份比較,所以仍選擇筆者的USB的外接裝置。
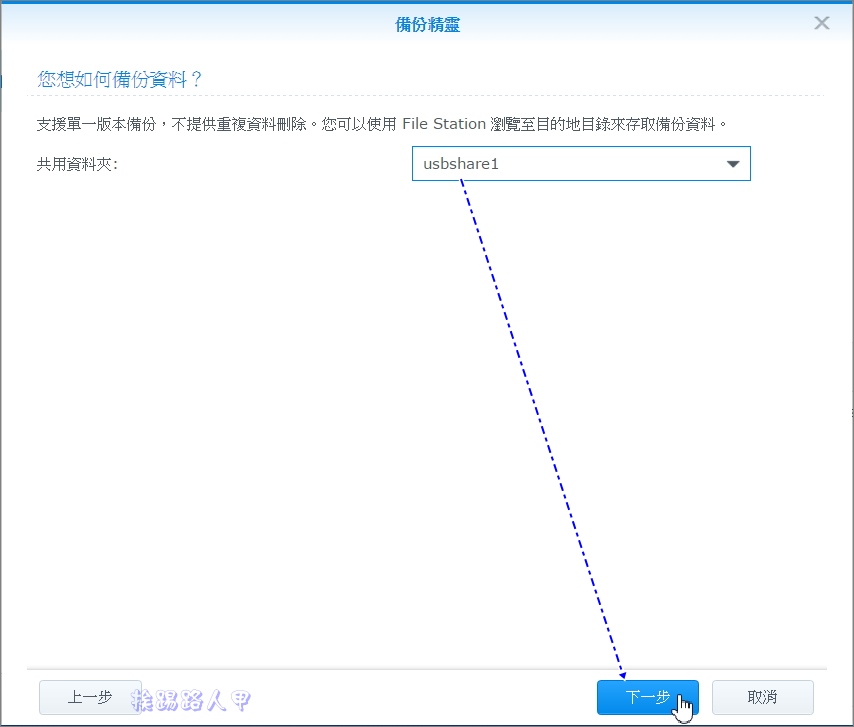
來源一樣選擇photo下的usb資料夾。
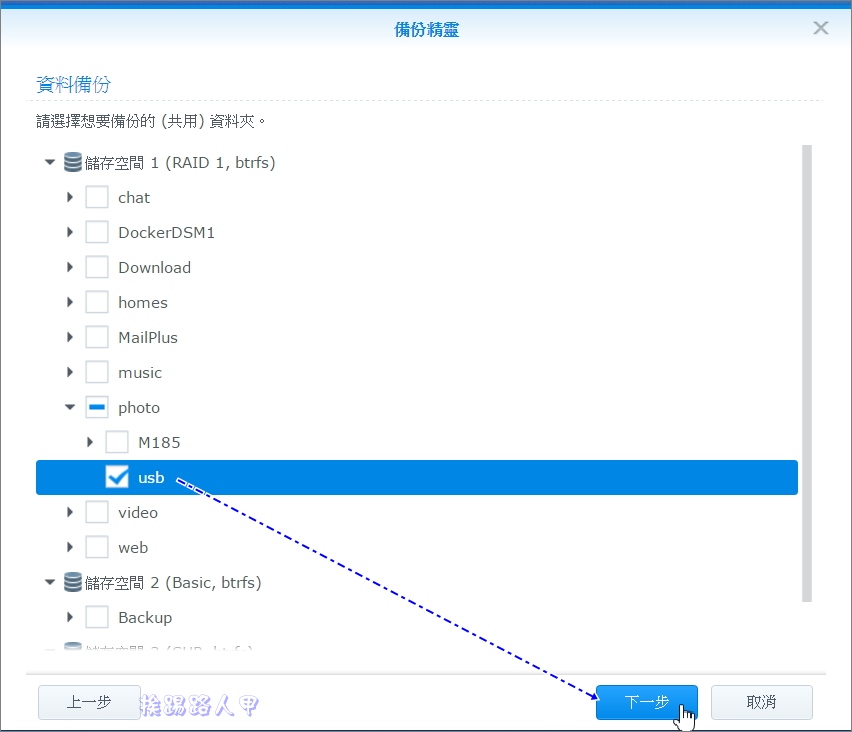
照慣例,備份精靈都會出現應用程式的備份選擇畫面,一樣暫時不勾選選擇〔下一步〕來繼續。
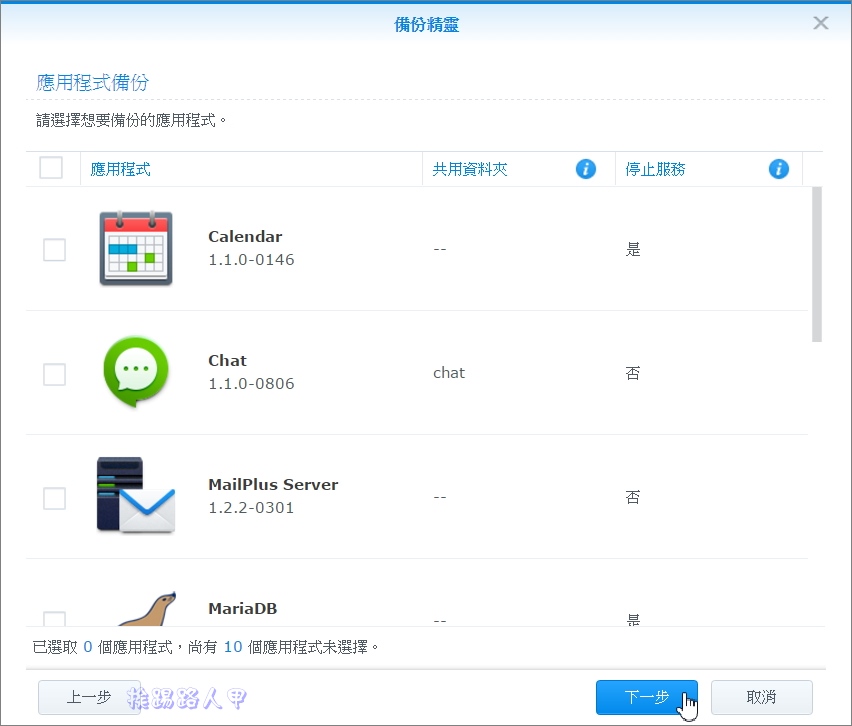
檔案式的備份沒有自動刪除版本的選項,但基本的任務名稱、啟動任務通知與排程都少不了,個人覺得比較重要的是「保留目地端已備份的檔案」選擇,主要是當來源端已刪除時,排程或手動備份均會保留在目的端原先備份的檔案,不勾選表示來源與目的會一致。
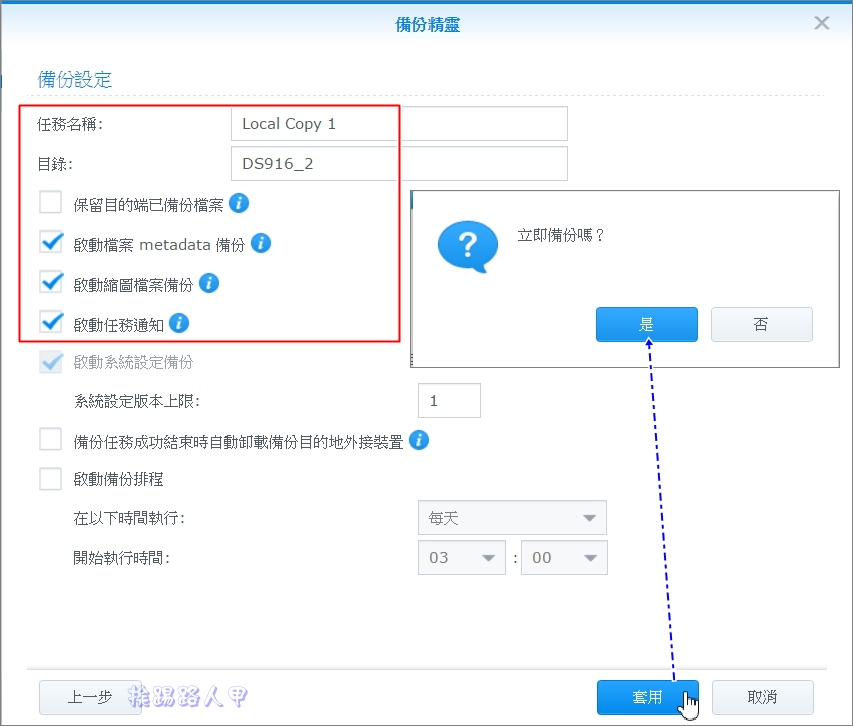
成功後你將會看到左邊的有兩個任務名稱,Local Copy 1是傳統檔案式的備份,而Local Storage 1是多版本的備份方式。
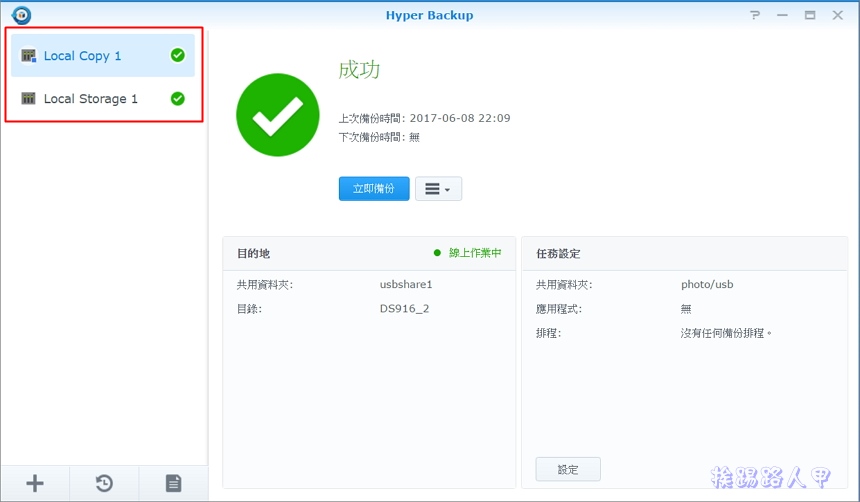
使用File Station來查看,多版本的備份是hbk為附名的單一檔案,而DS916_2就是傳統檔案式備份指定的目錄。
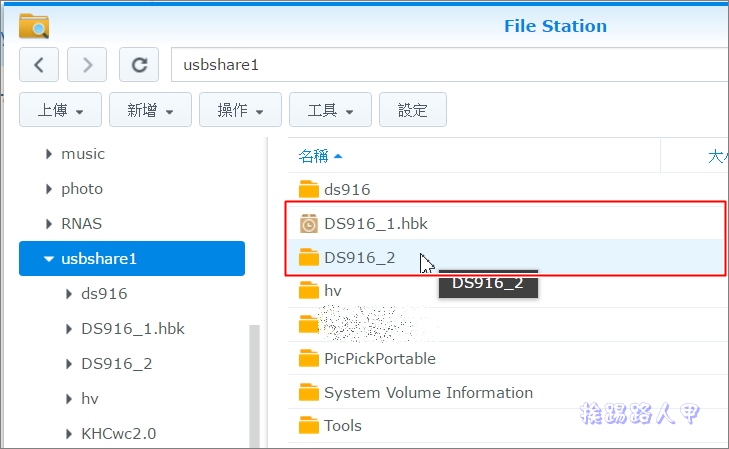
傳統檔案式的備份雖然沒有多版本的功能,但直覺式的一對一的檔案複製方式,方便查閱與直接複製攜帶是最大的優勢。
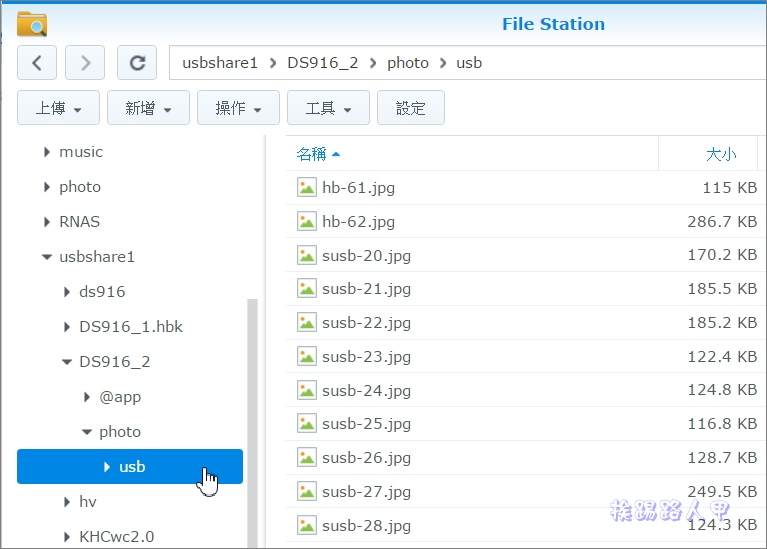
NAS本機與遠端機器的備份
使用NAS本機上共用資料夾的備份有著缺點,就是再怎麼備份還是在同一台NAS上,除非你像筆者一樣備份至USB外接裝置上,不然你再備份多少版本,只要機器或硬碟損毀就有風險,筆者習慣將使用不同的存儲空間來備份,因為不同的儲存空間對都應著不同的硬碟,至少避免掉單一硬碟故障點,若發生在機器,或許可以同品牌的機器來救回,假如你有其他Synolog NAS或rsync伺服器,將本機備份至遠端的伺服器上,即可達到異地備援的效果,Hyper Backup也支援哦!
遠端機器的備份一樣有多版本與傳統檔案式的類型任務可選擇,筆者使用遠端Synology NAS來示範。
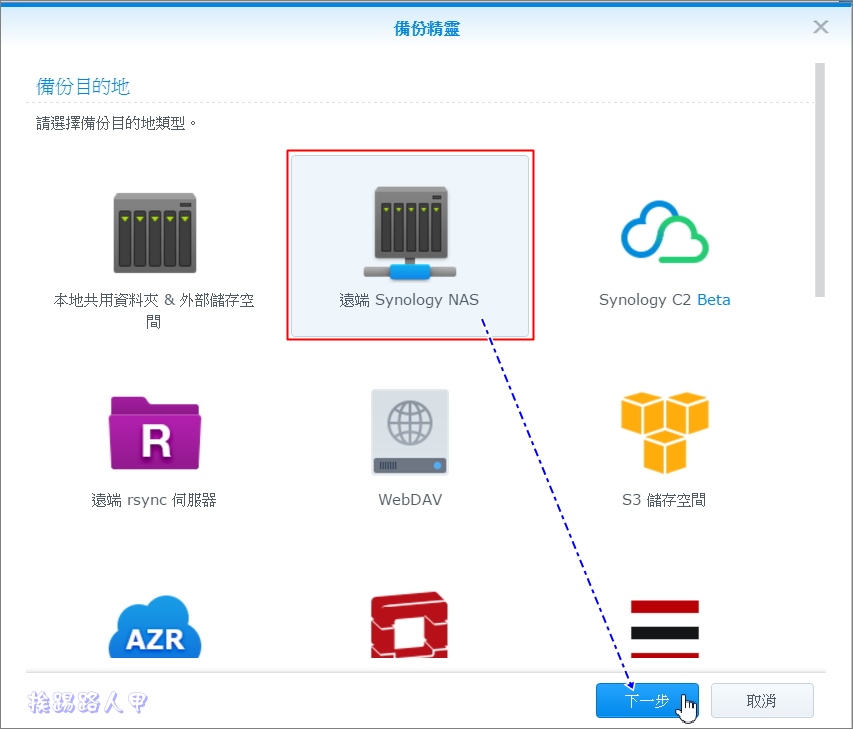
建立備份時首先須輸入遠端伺服器的名稱或IP位址,假如是在同個區網上,直接按下倒三角圖示,即可再區網裝尋找 Synology 裝置。
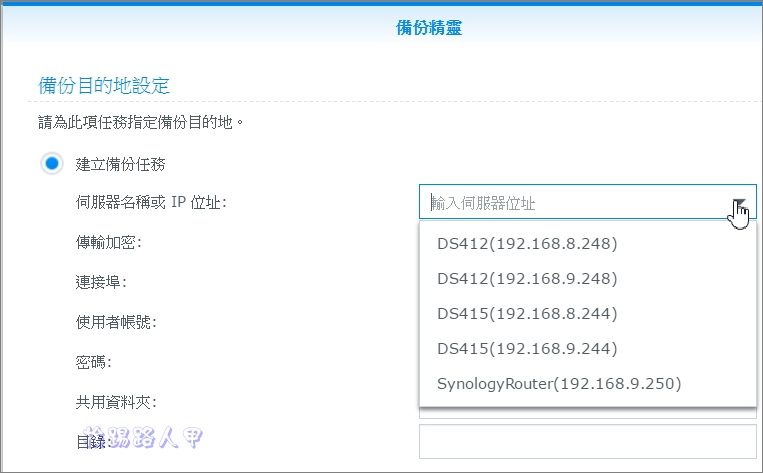
除了指定遠端的伺服器外,傳輸是否要加密、連接埠、使用者帳號、密碼、目的共用資料夾與目錄,假如遠端的網路有防火牆裝置,要注意遠端防火牆的連接埠開放。
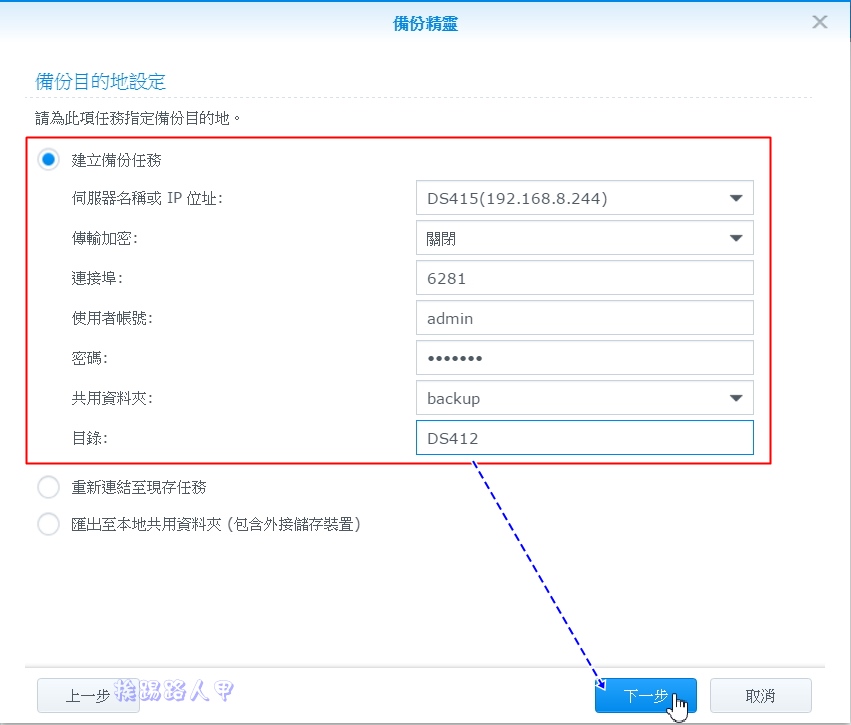
要備份至遠端的Synology NAS上,目的端的Synology NAS必須安裝Hyper Backup Vaul套件,不然會出現如下無法連線的訊息。
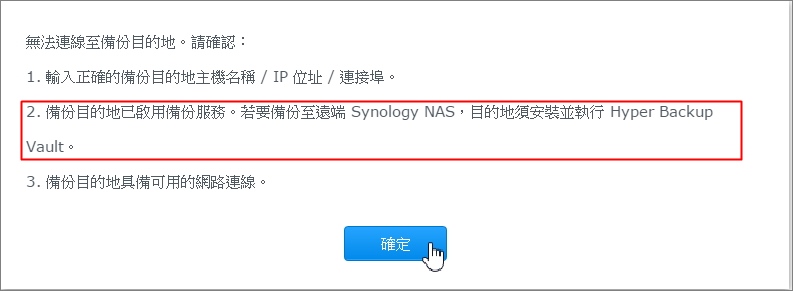
搞定了遠端的環境後,接下來就是指定來源資料資料夾。
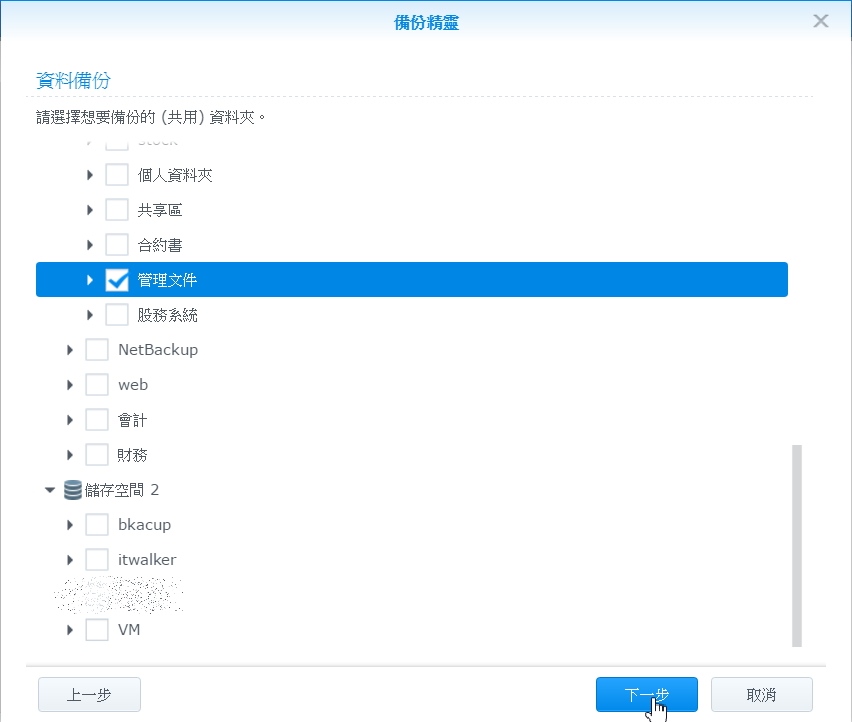
一樣會出現應用程式的備份畫面。
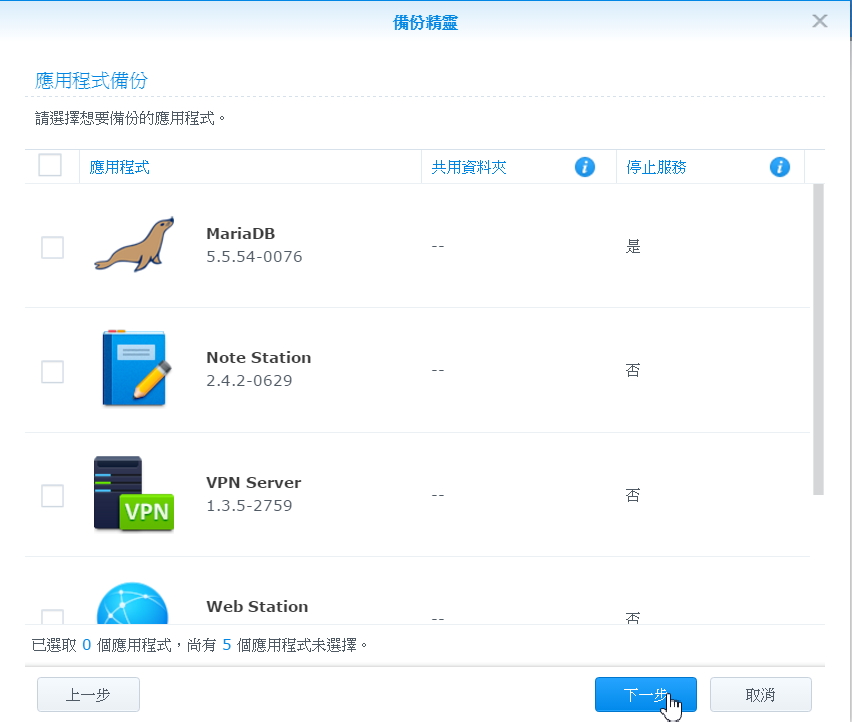
輸入備份任務的名稱是基本要求,依照自己的需求勾選一些選項與排程。
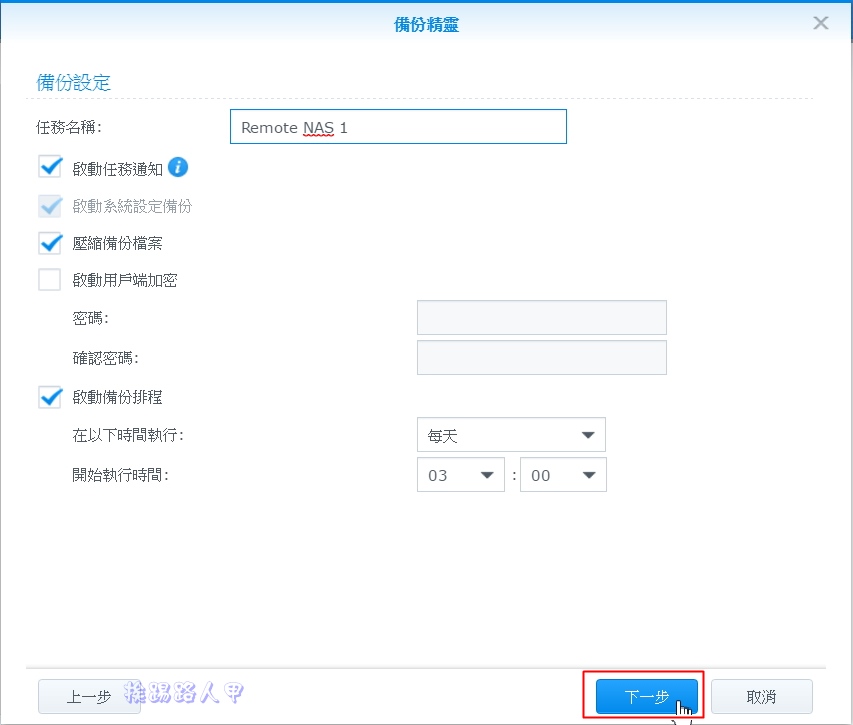
遠端的多版本自動刪除版本設定與本機一樣。
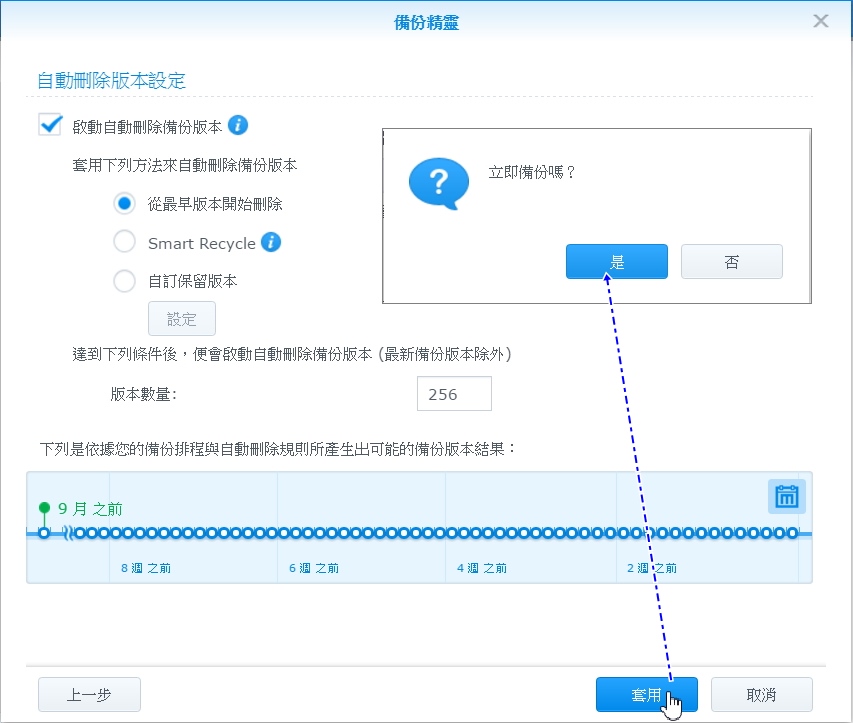
成功後可以在目的地上看到遠端的IP位址外,大致都與多版本的本機備份一樣。
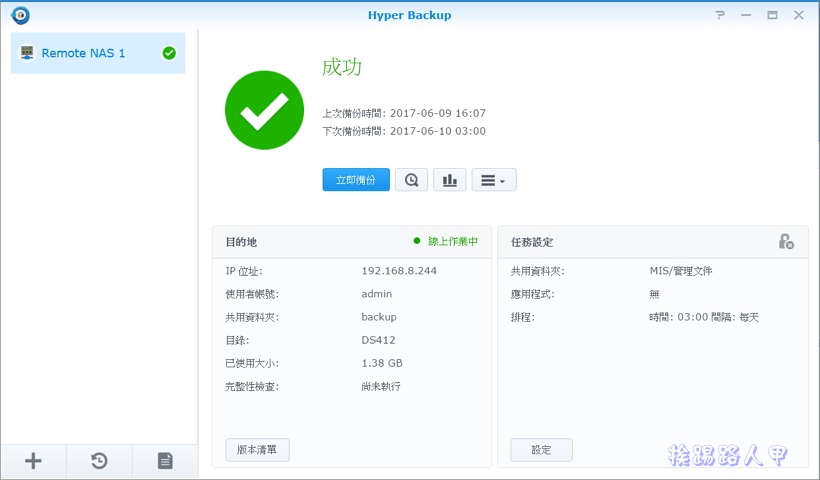
|
|
|
Hyper Backup 雲端備份
Synology NAS的 Cloud Station Server套件,說穿了就是一個免費無限制容量的Dropbox空間,無論在家或出外,你的電腦永遠都有一個資料夾幫你看管重要檔案,看起來可能只是個普通的資料夾,但它其實是一個專屬於你且能隨時自動更新的私有雲端,其同步的對象是你前端的PC與行動裝置,也可利用Cloud Sync服務套件,讓你輕鬆整合公私有雲的同步,在DSM 5.2時採用照單全收的同步方式,DSM 6.0可以選擇雲端的子目錄來同步,因此可以備份多個共用資料夾同步至公有雲,讓你同步公有雲更有彈性,甚至在同步多個公有雲時,達到異地多備援方案,也可指定單向、雙向、加密與不加密等任務。

Cloud Station Server套件可以讓私有雲同步備份到雲端上,的確同步備份有著即時異地備份的效果,但若運用在大量的資料空間上,有著效能與頻寬上的考驗,假如你沒有其他的Synolog NAS或rsync伺服器,又擔心NAS的資料備份問題,Hyperr Backup也有提供雲端備份,就是將NAS上的共用資料夾備份到公有雲上(如Dropbox、Google雲端硬碟、Azure或Amazon…等),如同遠端的機器備份一樣。
雲端儲存逐漸在許多家庭或企業備份策略中扮演重要角色,幫助使用者加強災難復原能力,並減少硬體配置與能源消耗。在Synology NAS 備份精靈的畫面上,你可以看到許多的公有雲服務,筆者以Google雲端硬碟為例。
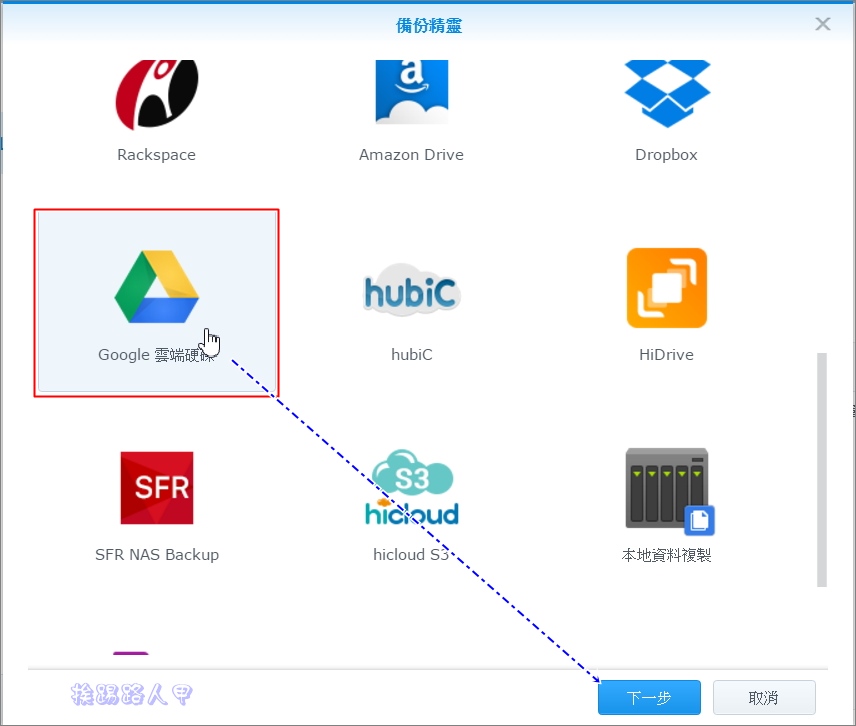
一般公有雲都是有容量的限制,除非你加購空間,假如你有多個Google雲端硬碟帳戶,妥善的分配與設備備份任務來達到雲端備份是個節省經費的方式,下圖是出現Google帳戶的選擇。
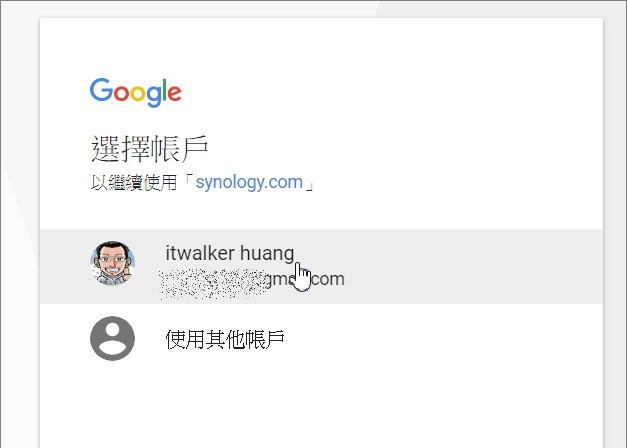
當然選擇帳戶後,Synology會提出要求來存取公有雲的空間,當然是要點選〔允許〕。
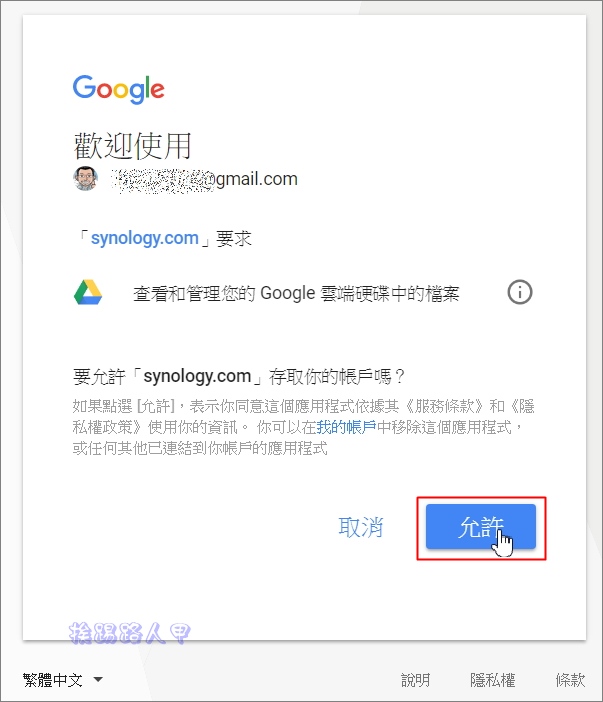
出現下圖的導向訊息,點選〔Agree〕來繼續。
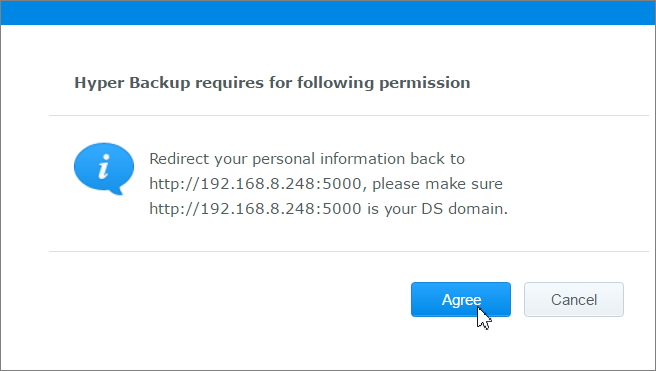
此時看到Google雲端硬碟上的資料夾,選擇想要備份目的地資料夾。
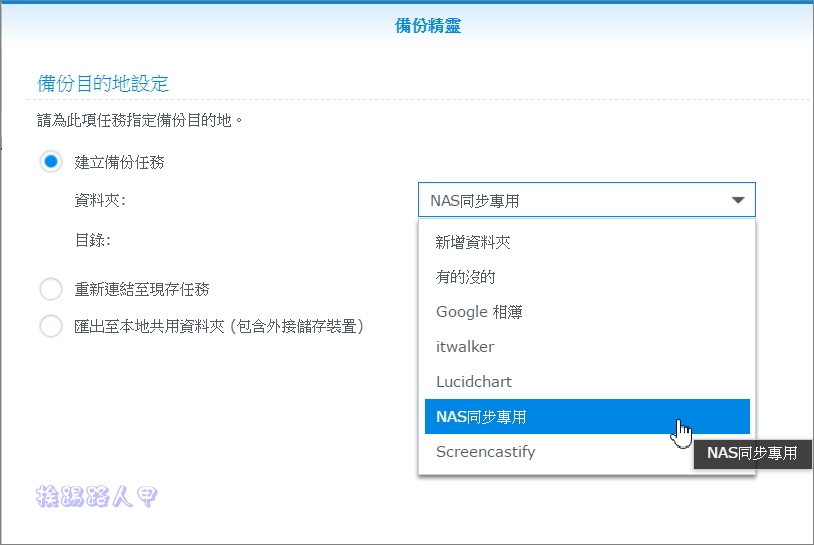
選擇目的地資料夾後輸入欲建立的目錄名稱後點選〔下一步〕來繼續。
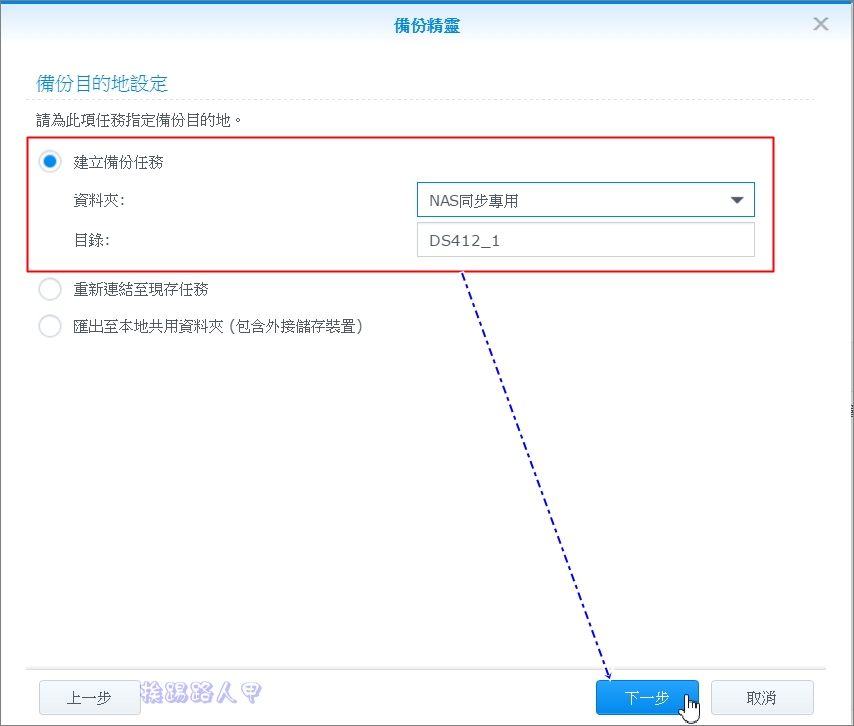
選擇來源想要備份的資料夾。
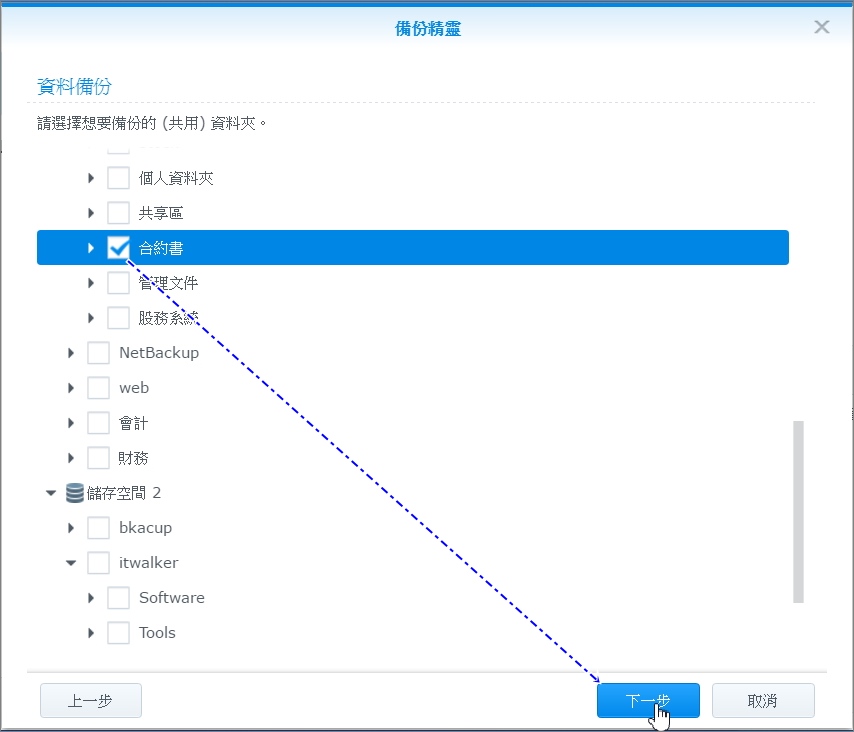
一樣會出現應用程式的備份選擇。
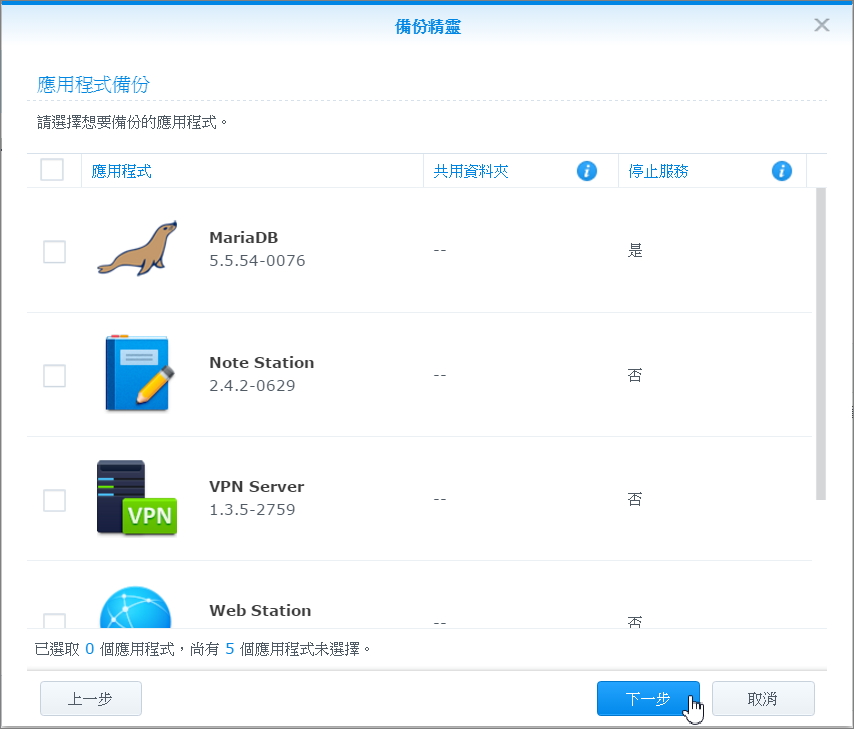
如同本機與遠端備份一樣,啟動任務通知、壓縮備份檔案、啟動備份排程是較常用的勾選。
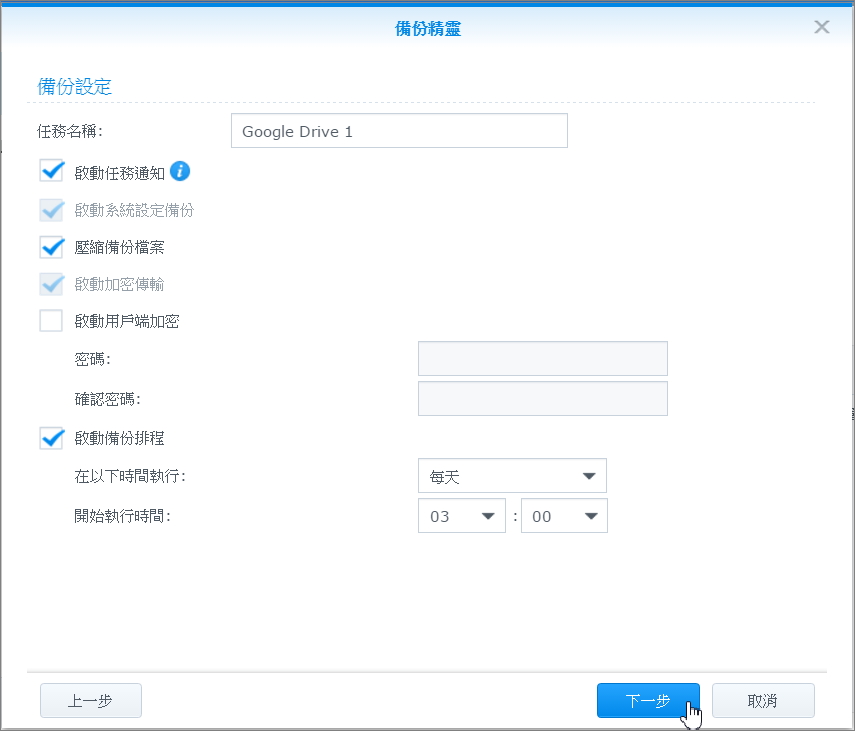
自動刪除版本設定不用再多做解釋了,只是備份到雲端上,版本的數量倒是可以調整一下256數值,不然勾選Smart Recycle也是不錯的選擇。
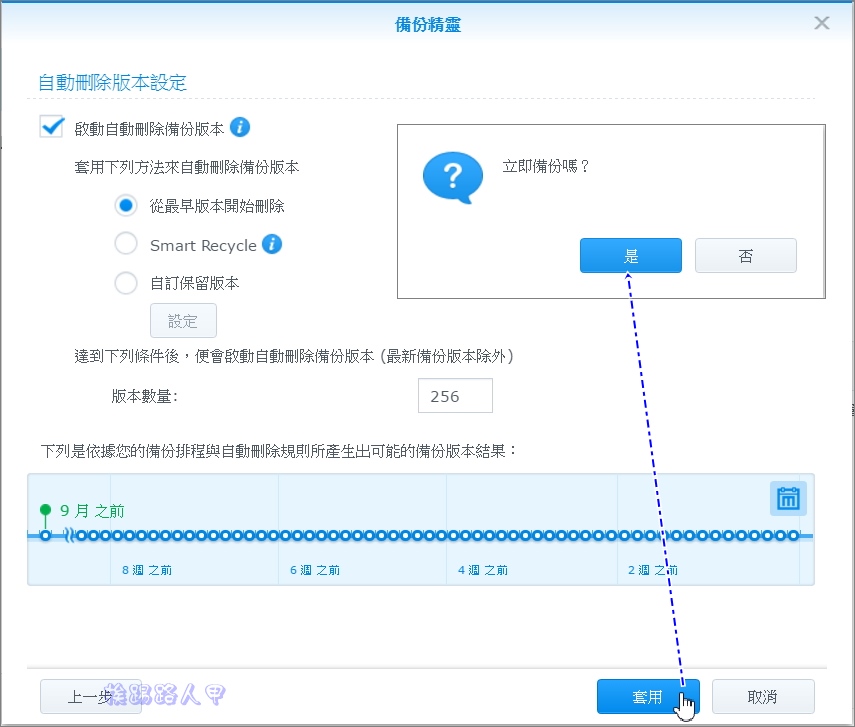
成功後看到目的地的服務提供商就是你連上的雲端空間,介面操作都一樣,只是任務類型上的不同而已。
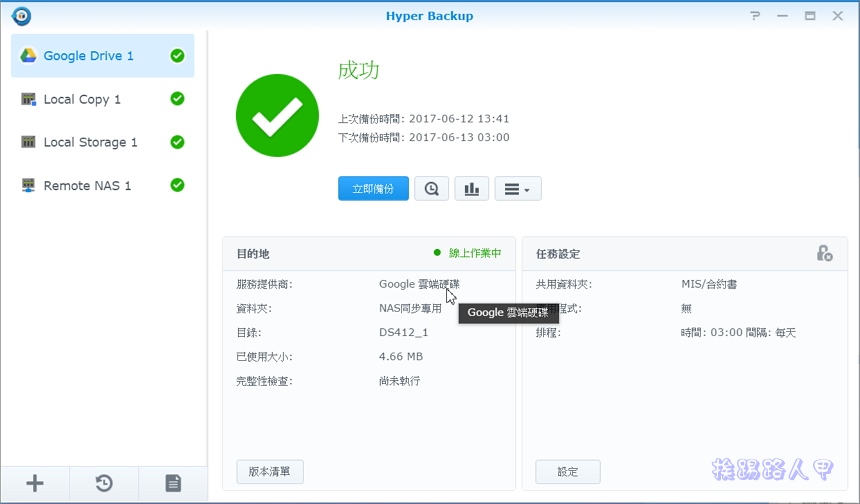
再到你的雲端空間上查看,果然看到你指定備份的目錄名稱(hbk副檔名)。
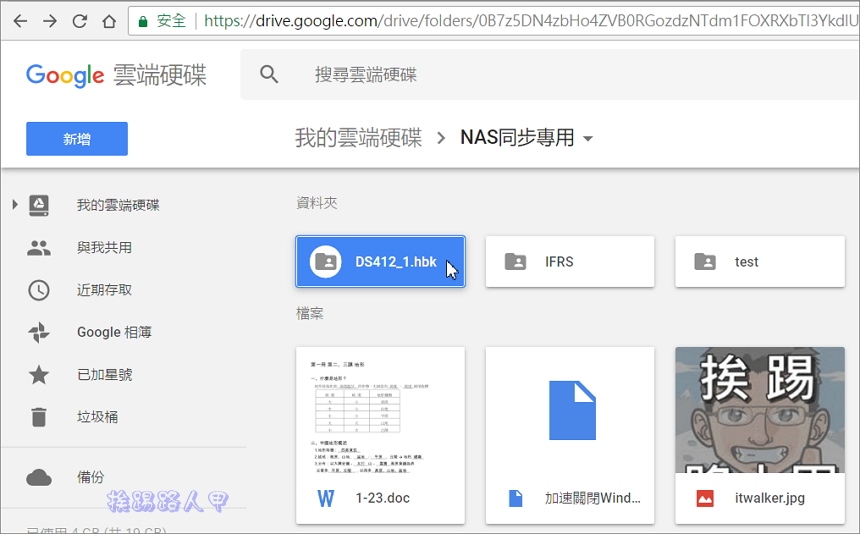
還原完整任務或單檔
備份的目的就是預防萬一,所謂有拜有保庇,平常沒有特別的感覺,當有朝一日出現狀況時,你才會覺得價值連城。每次的備份都是一個還原點,在Hyper Backup主畫面上,在左邊任務清單下方有個還原按鈕圖示。
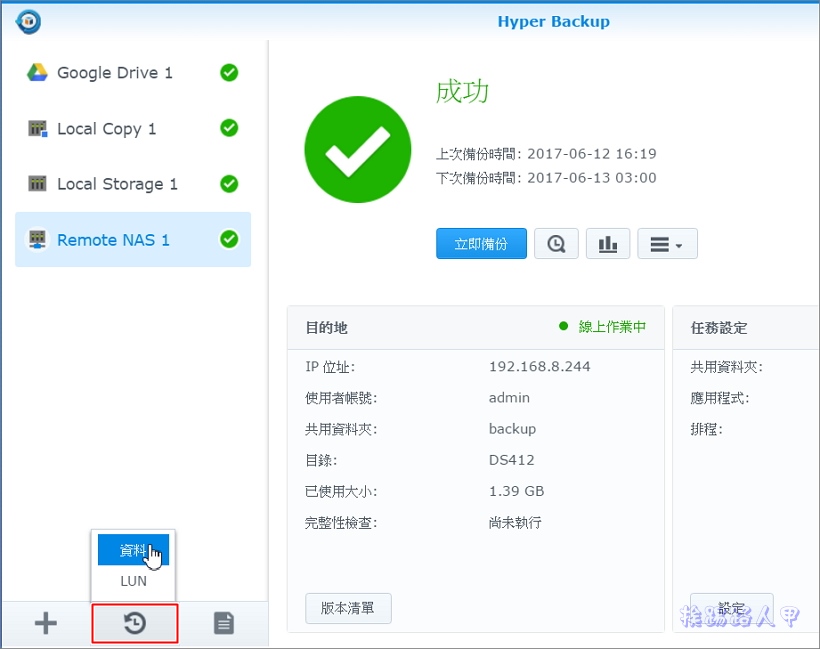
還原精靈出現任務清單選擇,選擇你要還原的任務並按〔下一步〕來繼續。
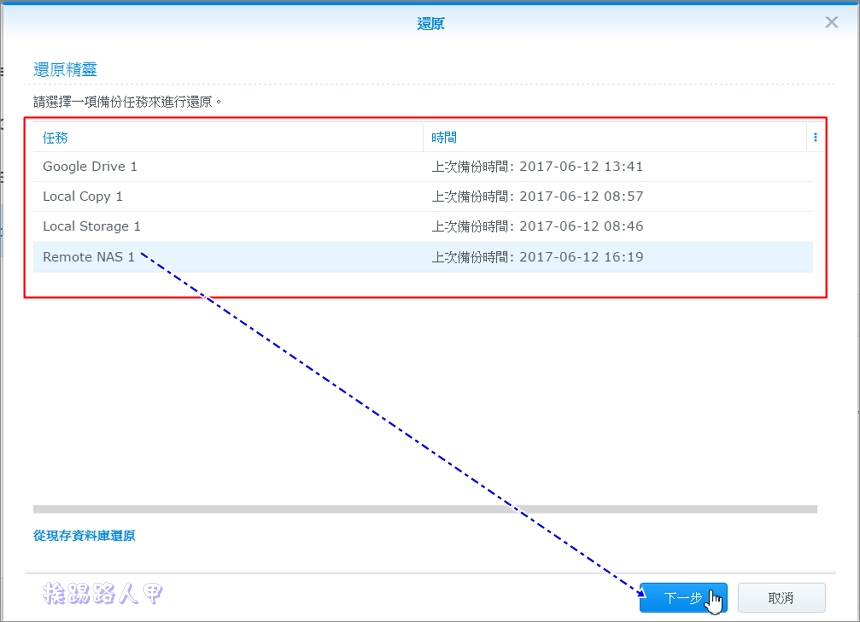
NAS的備份除了資料外,也包含了應用程式與系統的設定,筆者主要還原資料,所以選擇「不還原系統設定」。
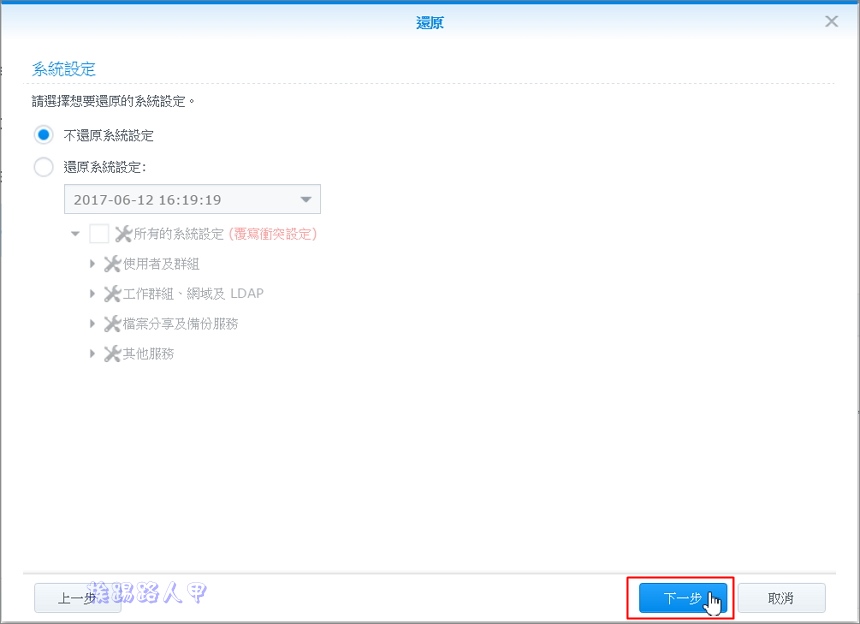
接著帶出任務上的還原資料夾,在下方可利用時間軸橫桿選取想要還原的版本,也就是選擇不同時間備份的還原點,假如當天備份了兩次,如下圖出現兩個還原點可選擇。
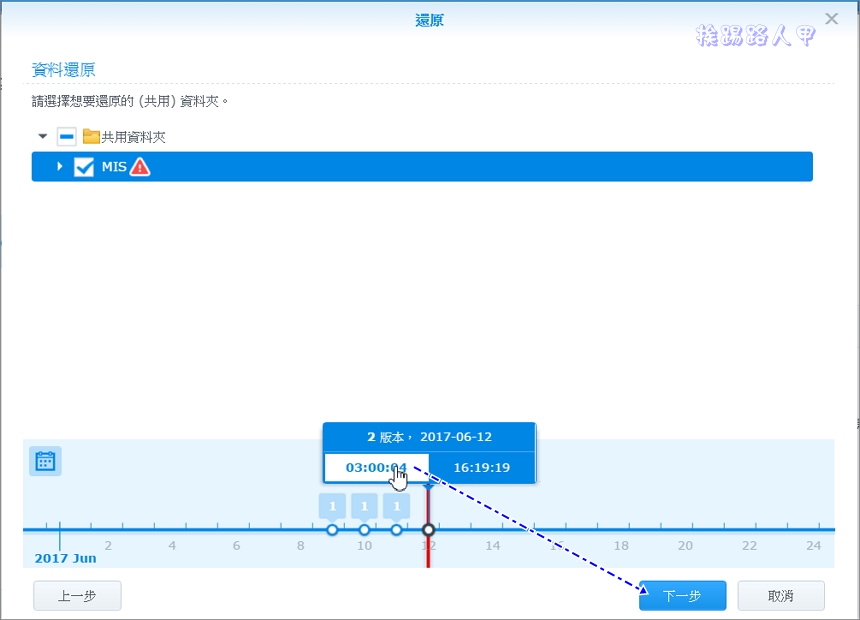
接著按下套用即可將此任務的資料夾還原至選擇還原點當天的狀況。
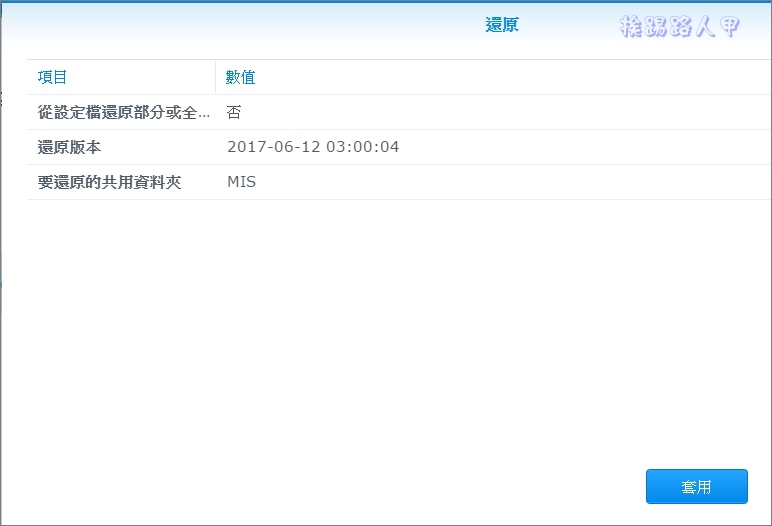
看到成功的訊息總是特別的欣喜,不過這種全部完整的還原看似美好,但要是備份的資料量過大,需要一些時間,其實僅想要還原某個檔案的也是難不倒Hyper Backup的。
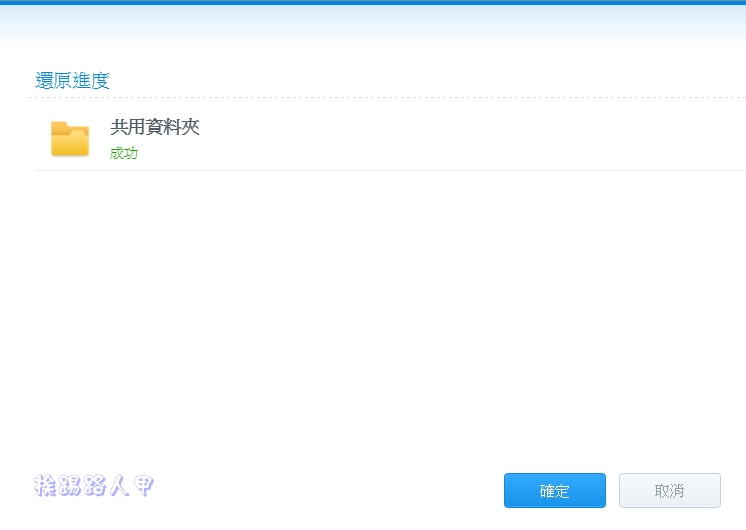
進入備份瀏覽器畫面上,先選想要還原的還原點,再選擇檔案並點選滑鼠右鍵帶出選單,此時就可以看到還原選項,點選即可僅將此檔案還原至選擇的還原點。
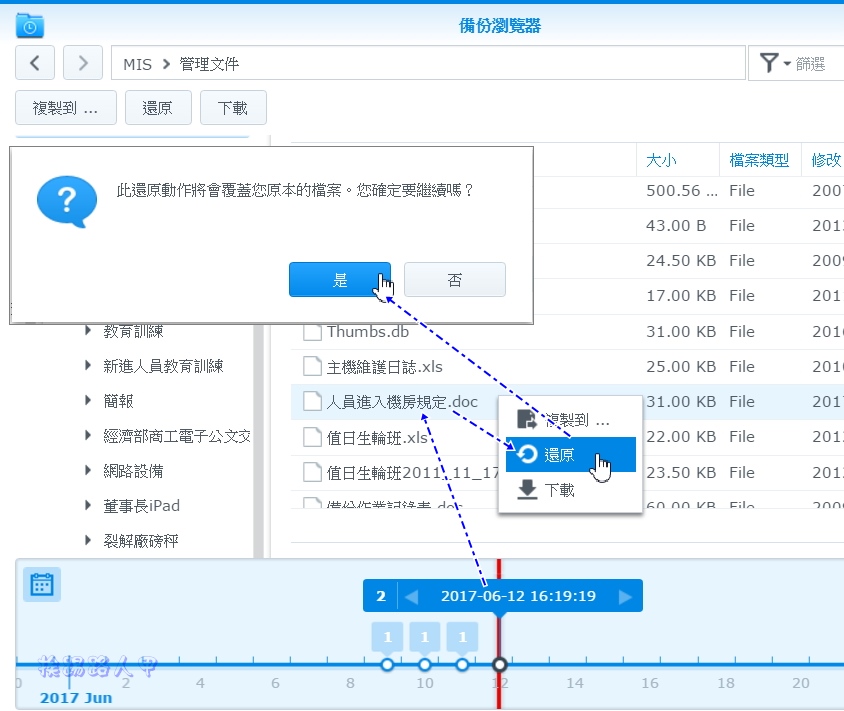
Hyper Backup的其他細節操作
Hyper Backup主畫面上有幾個快速按鈕,除了立即備份外,有備份瀏覽器、備份統計與選項。選項內有編輯、刪除與檢查備份完整性等功能,編輯主要是針對此任務的設定參數修改,而刪除顧名思義就是移除目前所在的備份任務,檢查備份完整性就是檢查索引檔與備份資料是否能夠還原。
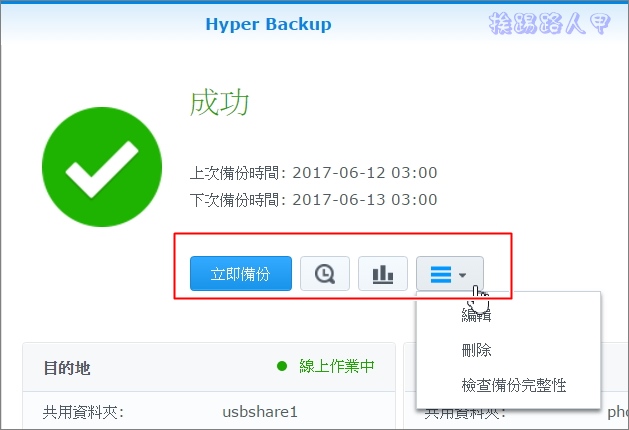
點選編輯就是重新設定任務,根據不同的任務類型會出現對應的分頁,有資料夾、應用程式、設定、排程、版本刪除與目的地,如下圖是在資料夾分頁畫面上,你可以變更想要備份的資料夾。
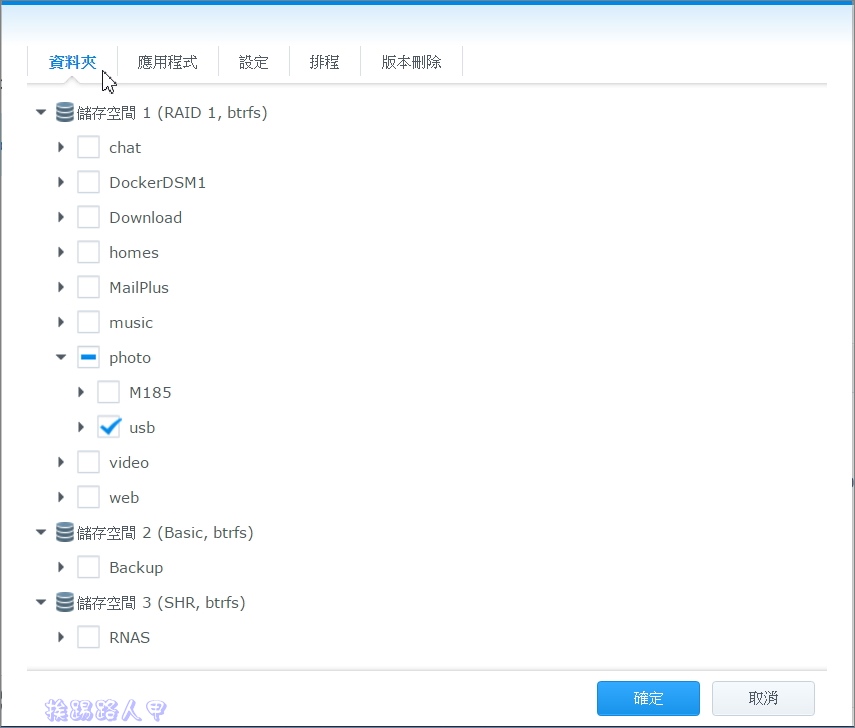
排程也可以重訂。
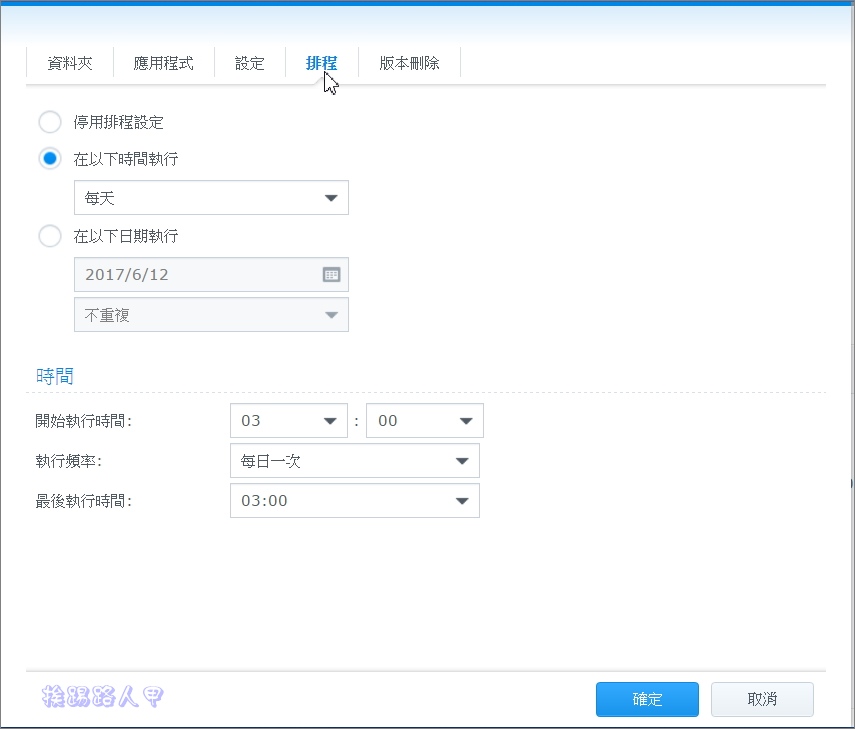
版本刪除的方法輕易變更。
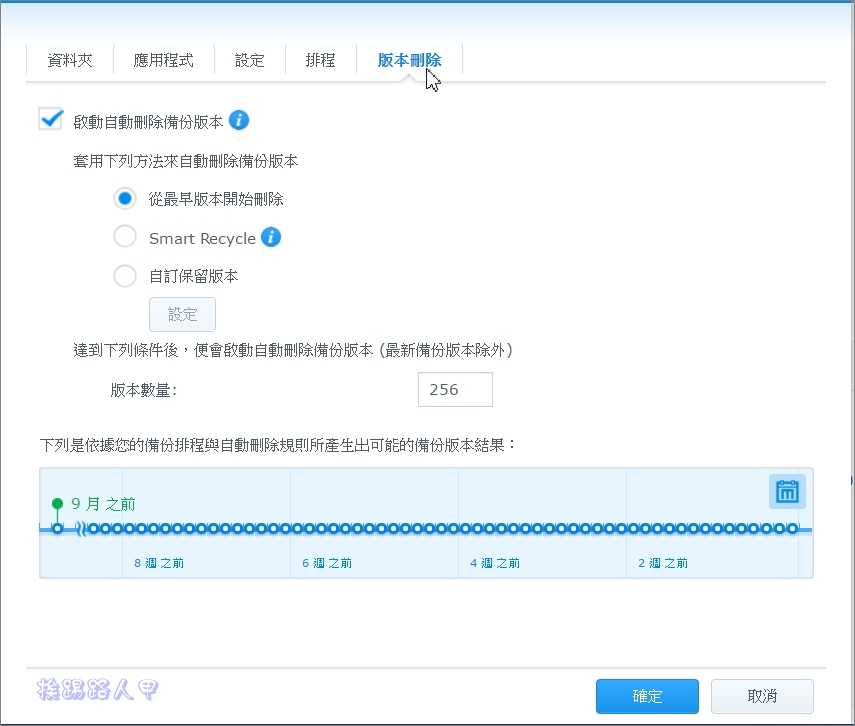
除了可以改變任務的內容外,當然也可以刪除任務,刪除時也可順便移除目的地的所有備份的資料。
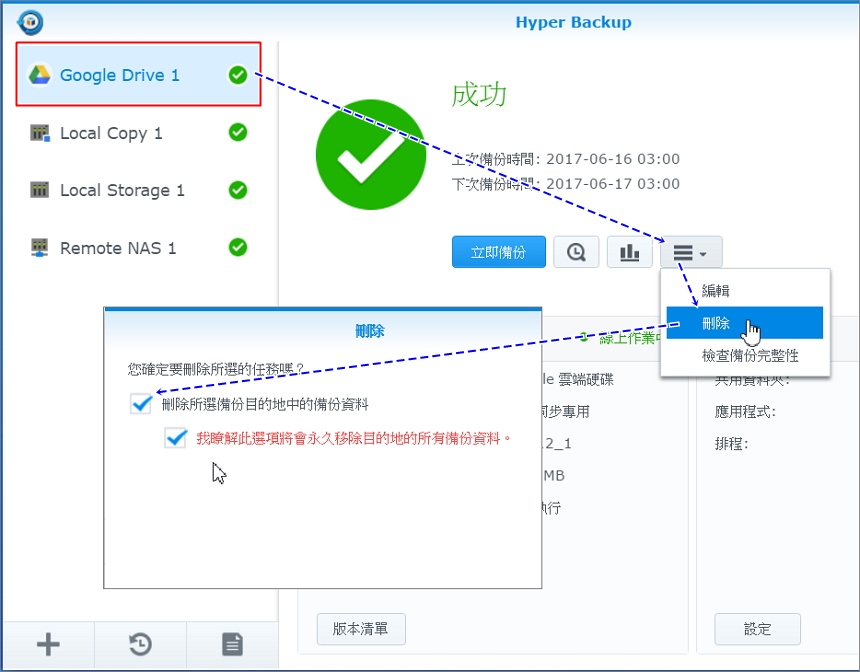
在版本清單上,會有每個備份的版本資訊,清單上有建立的日期與狀態,可以利用清單旁的小圖示進入該任務的備份瀏覽器,或是直接刪除此本版的備份。
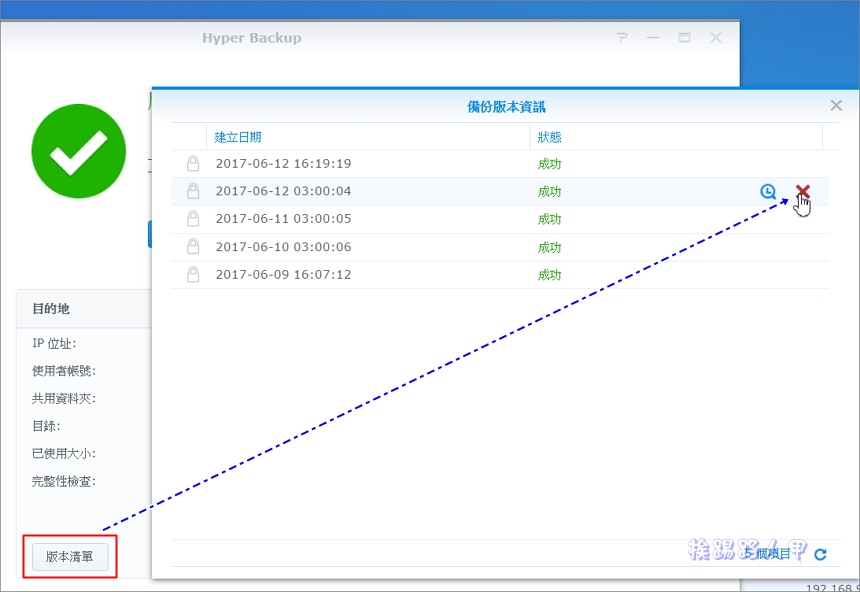
每天排程備份不同的任務就一定百分百安全嗎?這得多的備份點都可安全的還原嗎?你可以利用檢查備份完整性來檢查索引檔與備份資料是否能夠還原。
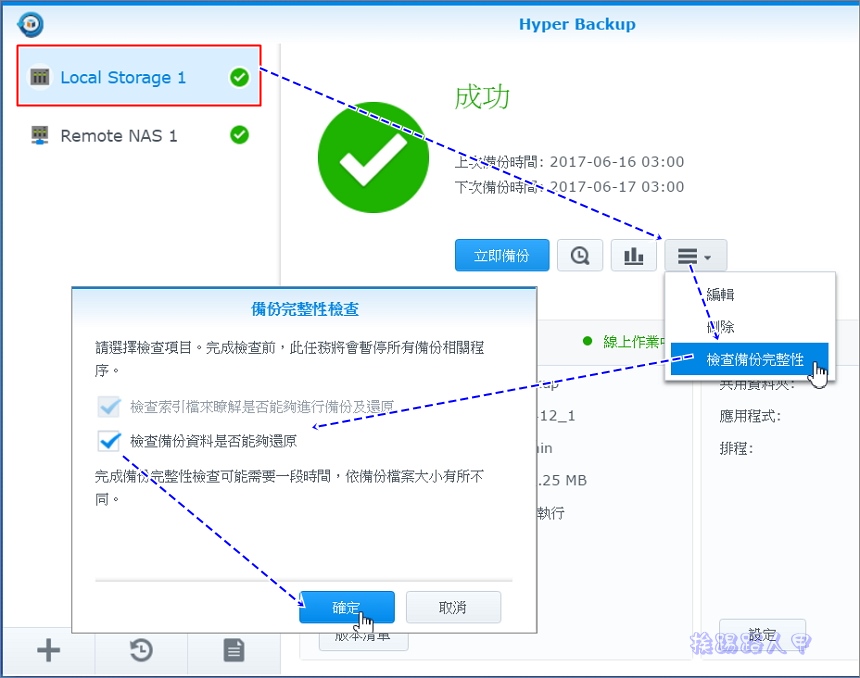
之前也提及備份瀏覽器,所以應該很熟習,可以使用File Station或是備份瀏覽器快速鈕來開啟。
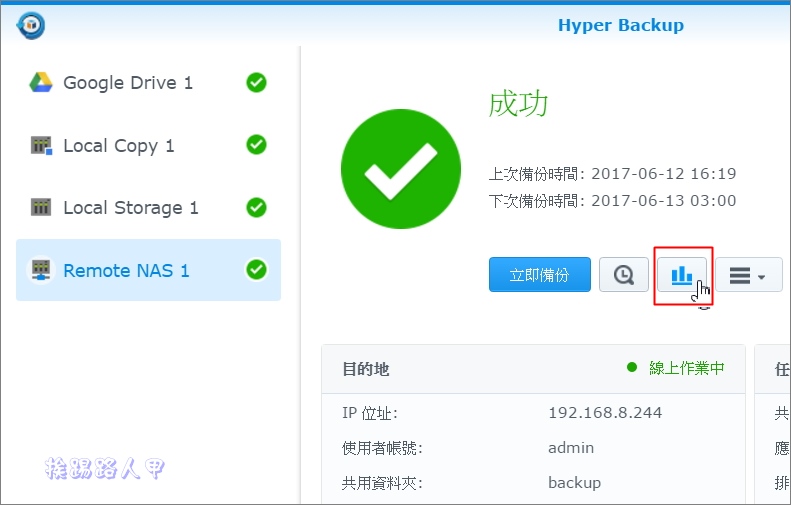
備份瀏覽器下方使用間軸備份圖表方式,讓你清楚了解各個時間點的備份記錄點。
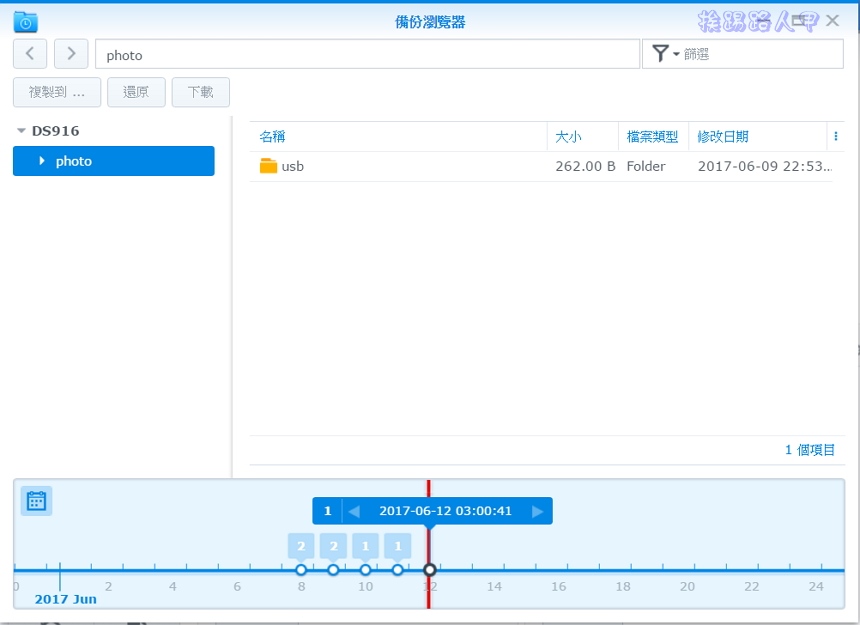
也提供行事曆來查看備份的日期,有加粗的日期數字就是有備份記錄的標記。
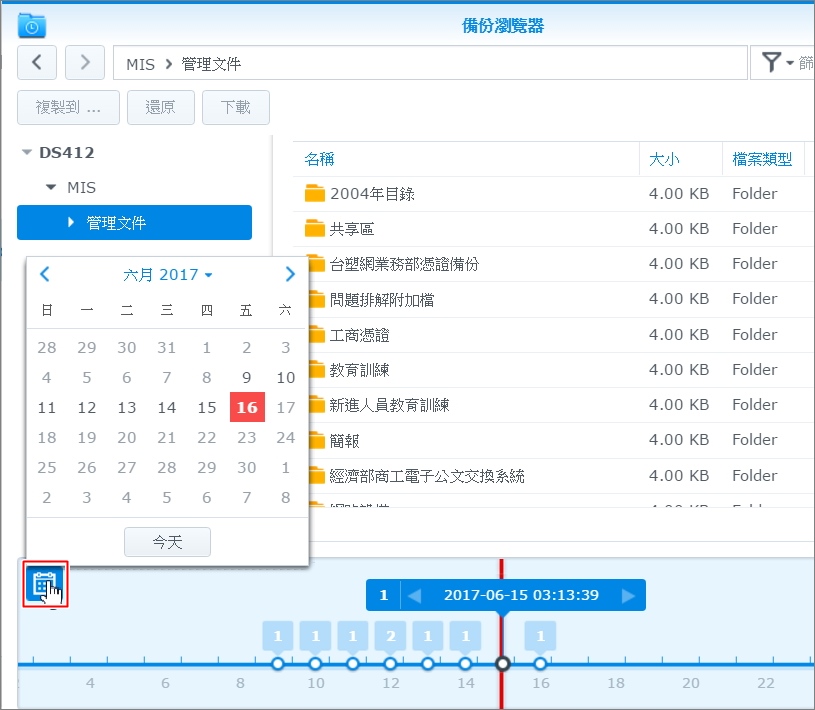
筆者較常使用的是備份統計,有目的地使用量、來源大小與來源監控等頁面,目的地使用量可以看清楚每個備份點的容量大小,且可以指定過多儲存空間與版本差異過多的通知。
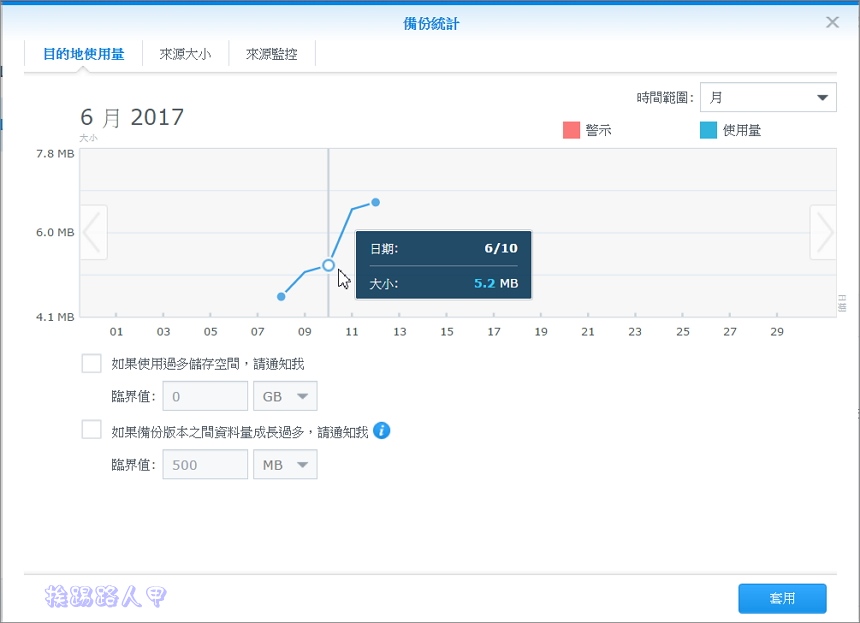
也可以看備份的來源的大小。
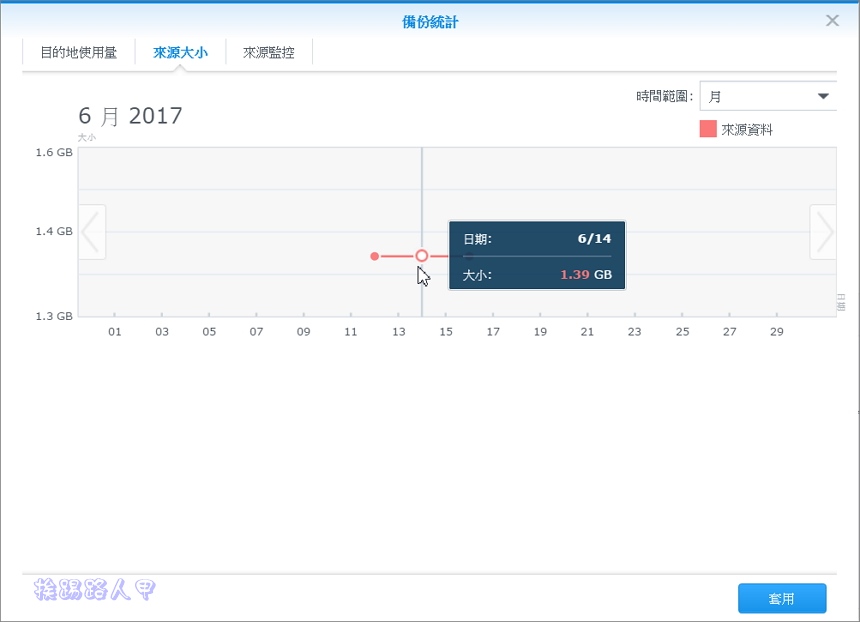
在目的地使用量上可以設定過多儲存空間與版本差異過多的通知,當然來源的改變差異也可以利用來源監控追蹤,將滑鼠移到每個備份點上,隨即顯示此備份點的日期、新增、修改與刪除檔案的統計。一樣也可以勾選版本間新增過多檔案、修改過多檔案與刪除過多檔案的通知。
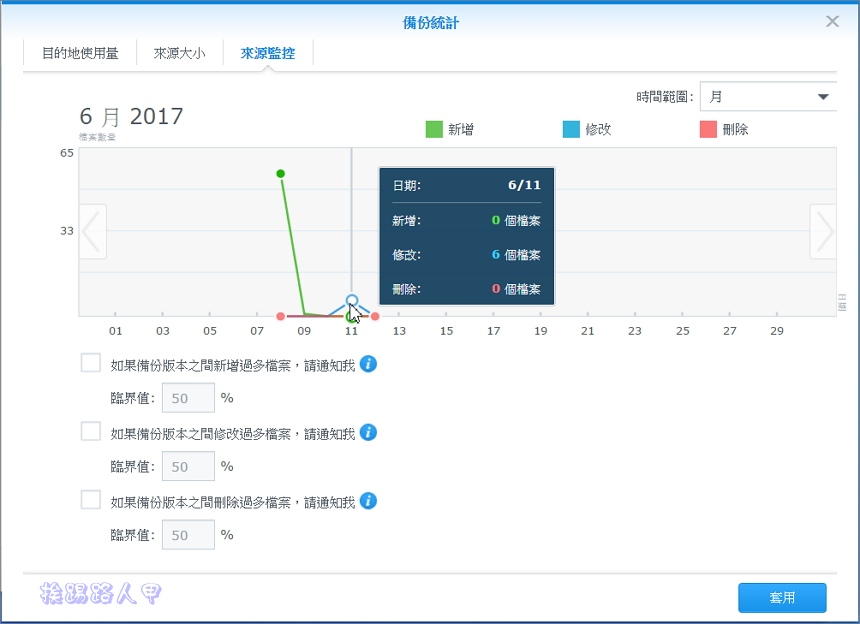
每個任務的備份記錄事件都會在日誌上找得到,可以將日誌匯出HTML或CSV格式檔。