AOMEI Partition Assistan 免費硬碟分割區調整工具
之前玩手機時因內存的ROM太小,需要利用製作第二個分割區(EXT2/3/4或FAT32)來延伸手機內存空間,因此對於硬碟分割區工具,加上常常DIY念腦安裝系統,因此有強力的需求分割區調整工具,此類工具還不少,這裡介紹一套 AOMEI Partition Assistan 免費硬碟分割區調整工具,可以輕鬆的分割、合併或格式化儲存裝置,且也支援Windows 10系統與SSD固態硬碟,重點是免費的,你不下載來試試嗎?
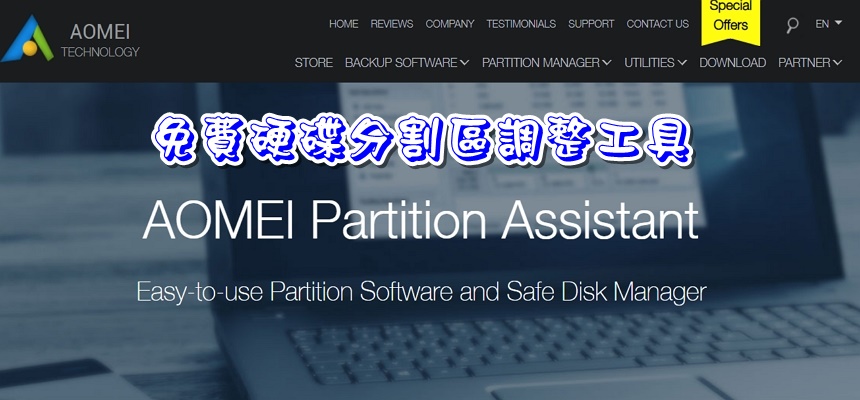
對Windows 8/10系統稍有認知的人都知道,在安裝時都會產生一個100M~500不等的隱藏分割區,由於所佔硬碟空間不大,一般很少會在意此分割區,Windows 10內建的磁碟管理可以讓你輕鬆管理與建立硬碟的分割區,除了對USB隨身碟不是那麼友善外,對於系統碟的分割區更是束手無策。因此分割USB隨身碟、系統或進階的合併、切割調整,還是得靠第三方個工具,來看看免費的AOMEI Partition Assistan 硬碟分割區調整工具吧!
【軟體名稱】: AOMEI Partition Assistan
【軟體版本】: Partition Assistant Standard Edition V 7.0
【官方網站】: http://www.aomeitech.com/aomei-partition-assistant.html
【支援系統】: Windows 7 / 8 /10
【軟體性質】: 免費
AOMEI Partition Assistan 下載與安裝
免費版可以分割輕易分割合併或格式化儲存裝置,請到官網上捲動即可看到不同版本的下載鈕,Partition Assistant Standard Edition 才是免費版。
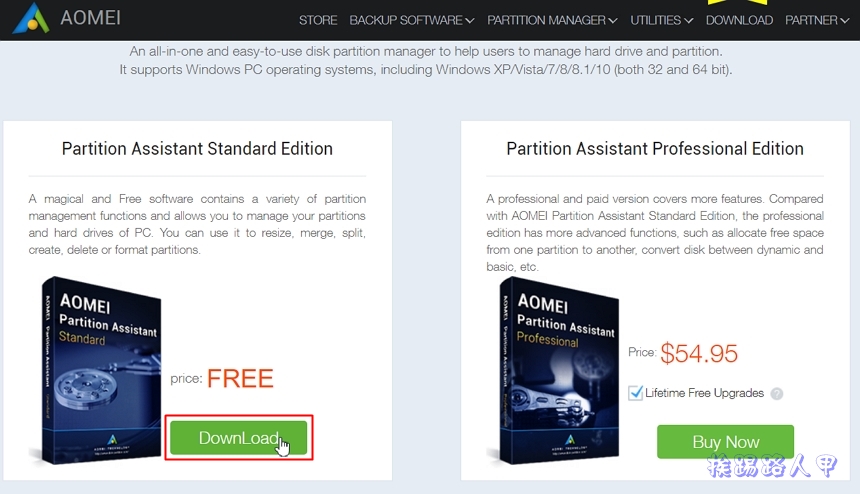
免費版需要輸入電子郵件帳號才可下載。
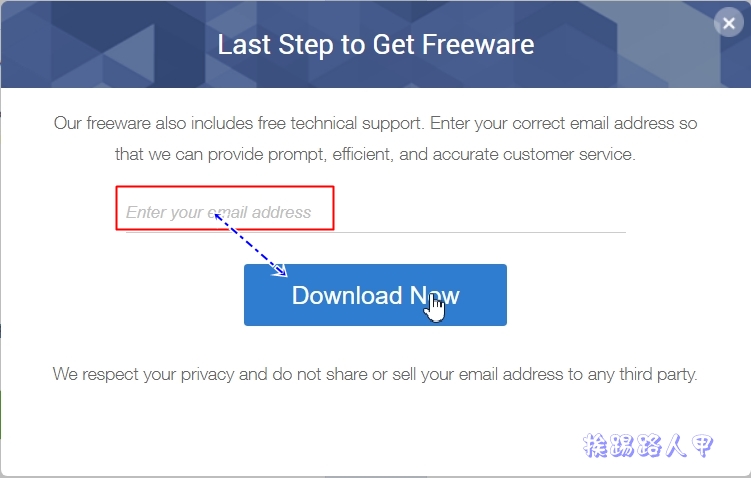
不同的版本功能差異不少,你可以到這裡來查看更多的訊息。
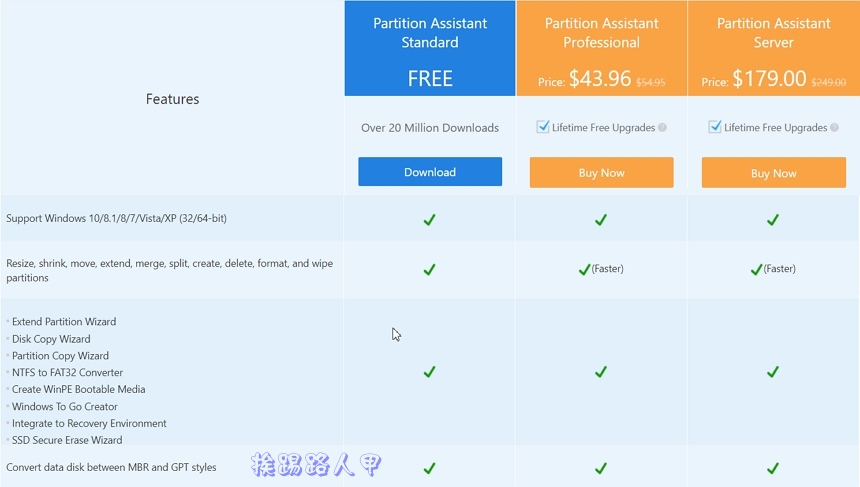
有支援中文,請選擇「Traditional(繁體)」後按下〔OK〕。
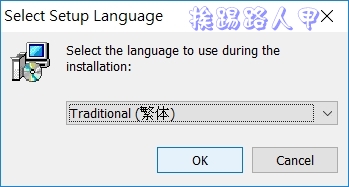
接著就是Windows的招牌安裝動作,只要按下〔Next〕即可完成安裝。接著就是Windows的招牌安裝動作,只要按下〔Next〕即可完成安裝。
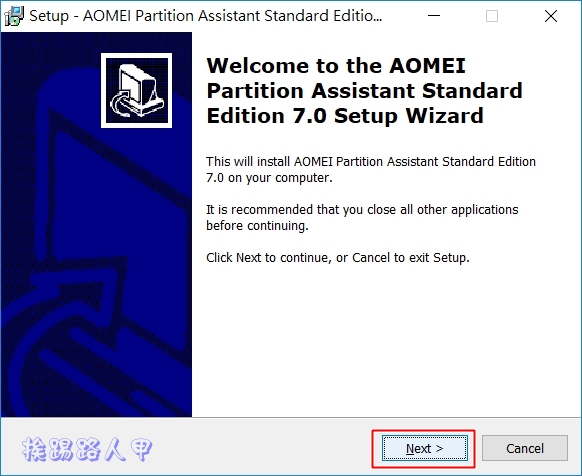
出現授權合約的說明,點選「我同意」並按〔Next〕來同意授權。
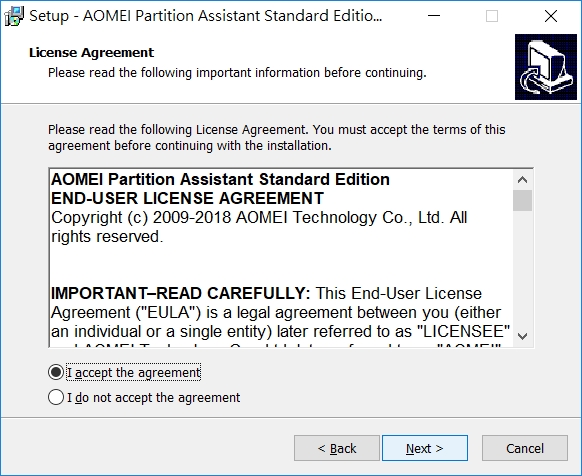
選擇安裝的目錄,繼續按〔Next〕來到下圖畫面,最後按下〔Install〕來完成動作。
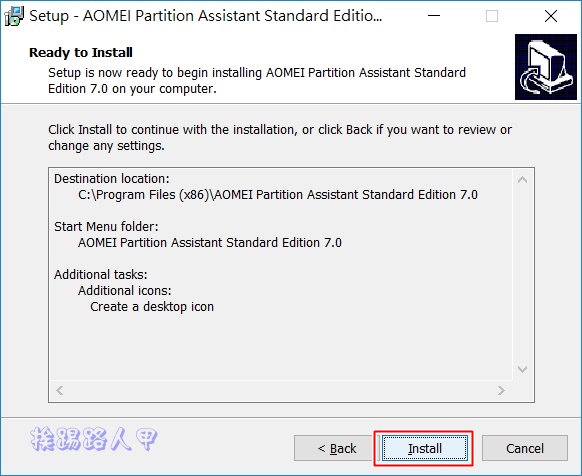
出現安裝完成畫面,會詢問是否要立刻執行「AOMEI Partition Assistan」,點選〔Finish〕來啟動吧!
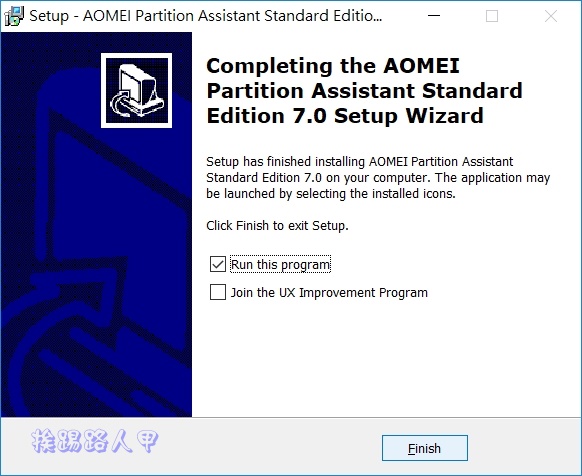
「AOMEI Partition Assistan」會自動偵測目前機器上的硬碟和分割狀況。
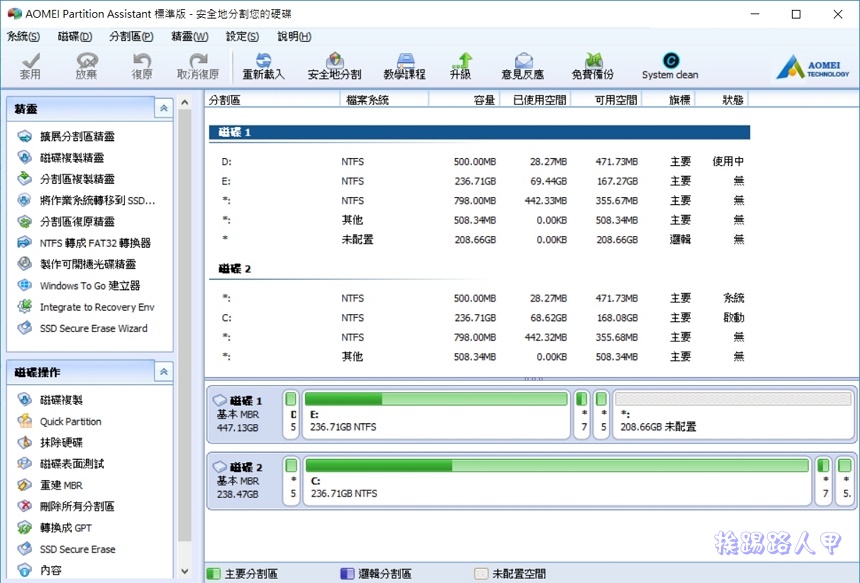
筆者手上剛好有一個未配置的空間,可由下圖中看出,剛好拿來試試合併分割區。
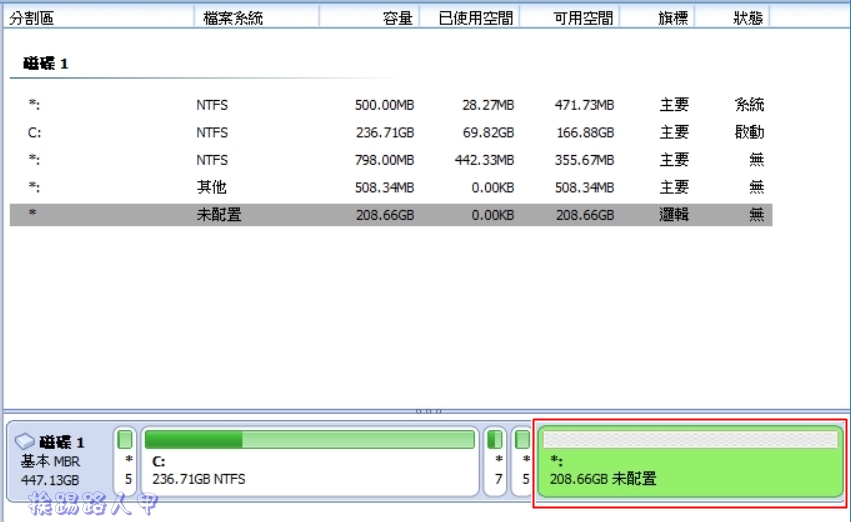
例如想要將未配置的分割區與C合併在一起,在C蝶位置按下滑鼠右鍵出現選單,你可以調整分高區大小、合併分割區、複製分割區、變更標籤等等,筆者想合併未配置空間,故選擇合併分割區。
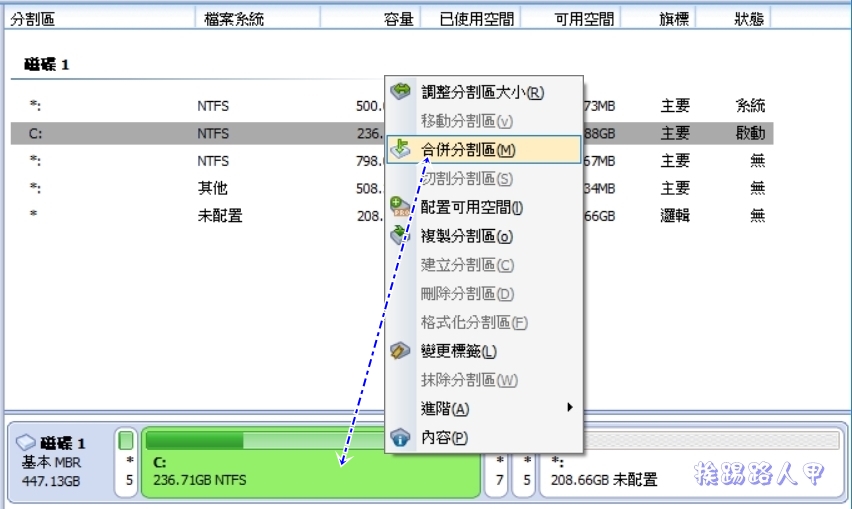
此時挑選兩個要合併的分割區按下〔確定〕。
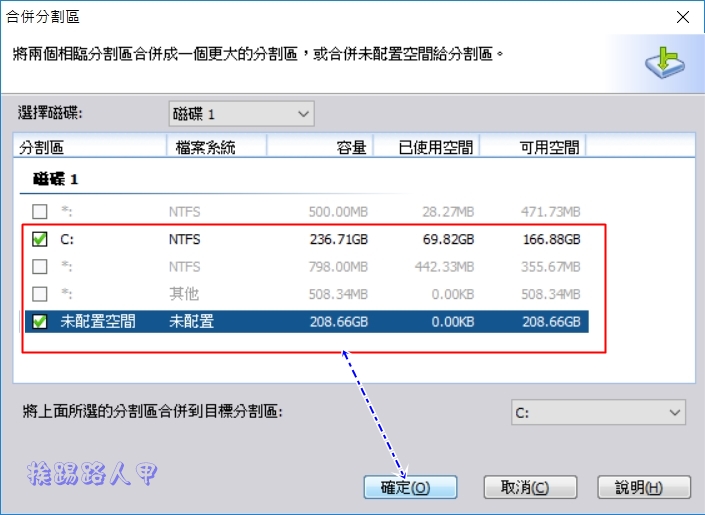
雖然畫面上看到C碟已經將未配置的分割區合併,彈藥按下左上〔套用〕來運作才會開始真正執行。

在合併前會在此確認進行的作業程序說明,捲動看完套用運作的程序後按下〔繼續〕。
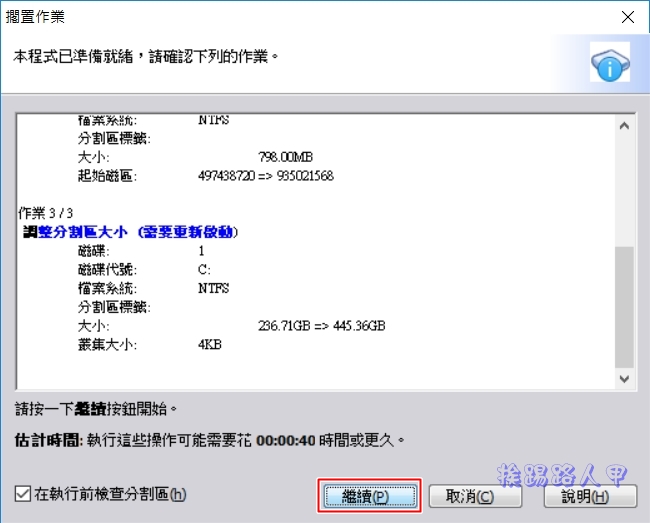
由於目前C碟是開機的系統碟,要將此C碟進行合併加大空間的動作,AOMEI Partition Assistan會自動建立WinPE環境並進入才可運作,所以按下〔是〕來繼續。
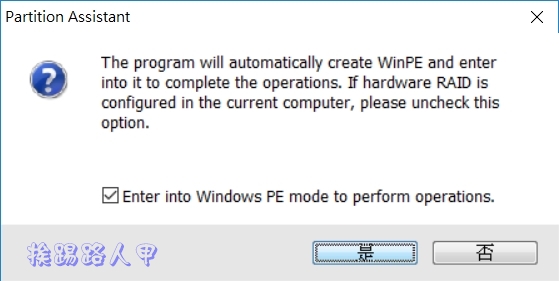
此時會看到建立WinPE的進度。
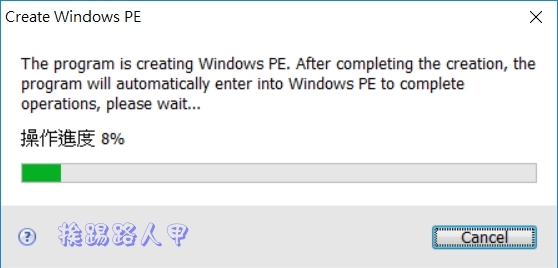
建立玩WinPE後自動執行進入WinPE畫面,首先選擇語系,當然是選擇Traditional繁體中文,其亂碼可以不理會。
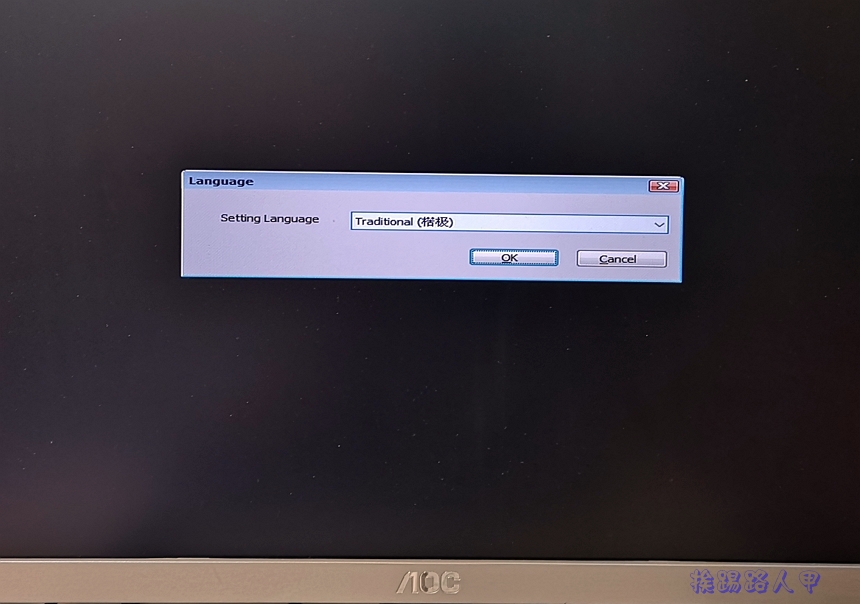
接這你就會看到一個個程序的運作。
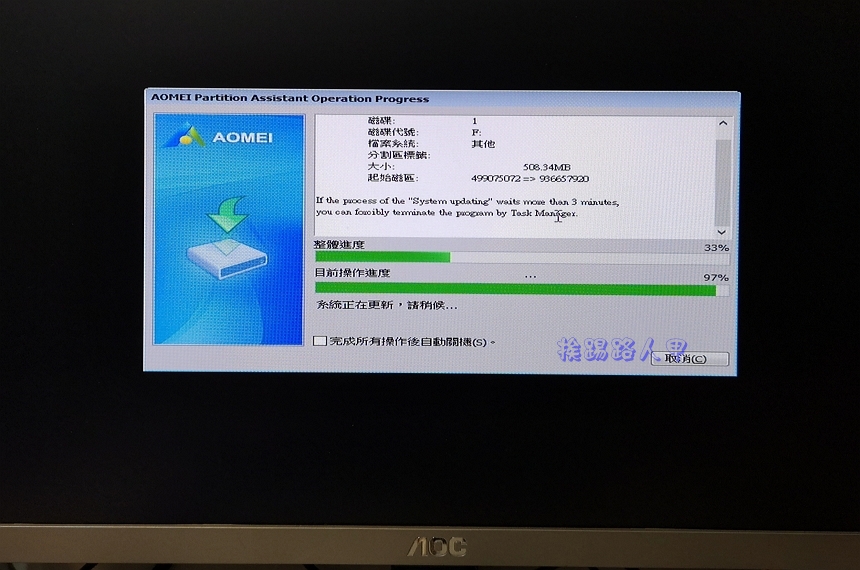
運作完成後即可按下〔Restore Now〕重新開機。
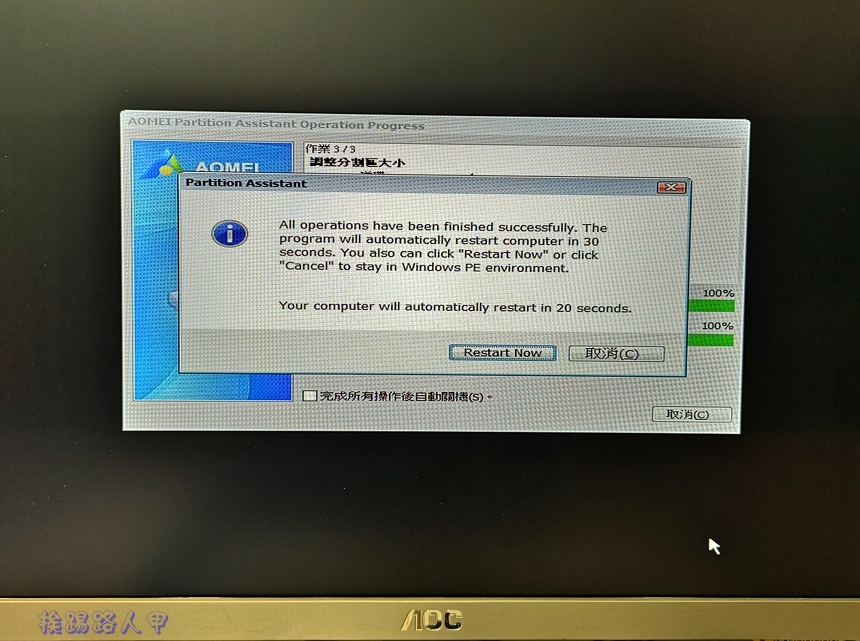
合併後使用Windows系統內建的磁碟管理查看,果然看不到未配置的空間,且C碟的容量大小也已經合併了未配置空間的容量。筆者無發一一描述所有功能,恣情測試功能時請小心先備份所有資料喔!

小結
其實Widnows 10內建的磁碟管理工具已經可以來分割USB隨身碟裝置的分割區了,不過對於系統碟本身來說可是束手無策,因此靠著免費的AOMEI Partition Assistan 分割區調整工具,輕鬆調整大小/移動創建/刪除/格式化/拆分/對齊/合併分區等,也有許多的精靈讓你一步一步算完成,如擴展分區精靈、磁盤複製精靈、分區複製精靈、分區恢復精靈,製作可啟動裝置精靈等,甚至可以將作系統遷移到SSD或HDD、轉換GPT或重建MBR、磁碟表面測試、抹除硬碟與SSD安全系刪除與Windows To Go 建立等(不過有些需要專業版或伺服器版才能運作),這些包含超過30多個有價值的功能,讓你可以解決磁碟分割區的問題,是筆者隨身安裝的磁碟必備工具。
延伸閱讀:
- 一分錢一分貨,M.2 PCIe SSD 與傳統的 SATA SSD 大亂鬥
- 麻雀雖小五臟俱全的 Rufus ,製作USB開機隨身碟的好工具
- 值得推薦的資料救援軟體 – EaseUS Data Recovery Wizard
- 免費的備份與還原軟體 EASEUS Todo Backup Free



