把目前機器硬碟上的 系統轉移 至另一顆SSD固態硬碟
SSD固態硬碟價格已不再高不可攀,目前購買新電腦都大都會具備SSD固態硬碟,舊電腦的玩家想必也都升級了,不過M.2 PCIe的固態硬碟,又重新定義了SSD的效能速度,當然筆者也是隨之再升級更快速、容量更大的威剛 XPG SX8200 480G M.2 2280 PCI-E 固態硬碟,雖然對筆者來說,重灌系統乃是家常便飯,但重灌後面對眾多的應用程式重頭安裝,實在有些厭煩,所以這次選擇轉移目前機器上的SSD至新的M.2 2280 PCI-E 固態硬碟上,也就是整顆硬碟的複製( 系統轉移 )。

Clone複製前的三兩事
目前SSD的價格一直滑落,選個PCIe SSD幫自己的PC升級一下是個不錯的時機,畢竟只要使用過SSD固態硬碟就回不去了,因為傲人的讀取速度讓人難以忘懷。然而買了的新SSD固態硬碟後,接下來的如何將Windows 10作業系統從原本舊的硬碟搬遷到新的SSD是一件很頭痛的事,因為同在一台PC上更換硬碟,且不想要大費周章的重灌系統與應用程式,整顆硬碟的複製是最簡單的,筆者曾介紹過的 EASEUS Todo Backup Free 就可以,且還不用重新安裝一大堆應用程式。
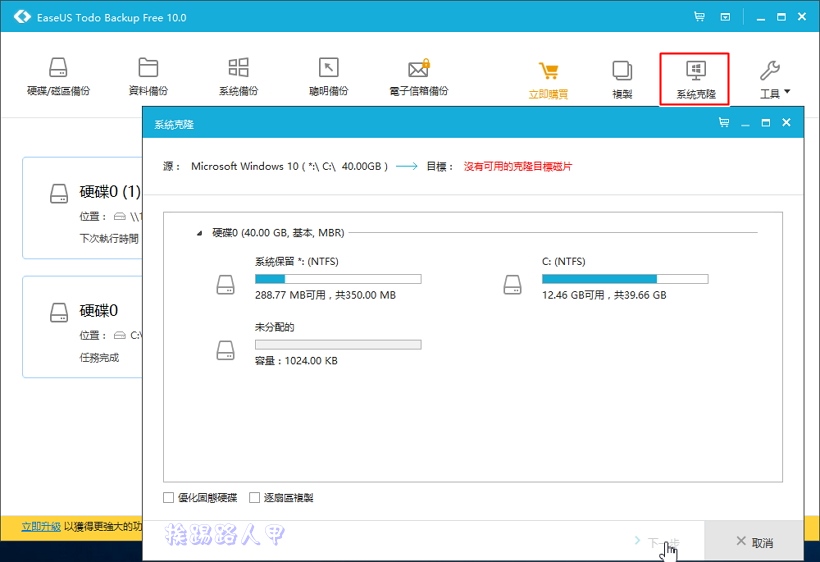
金錢允許的話,買個比原來大的容量的快速SSD固態硬碟較方便,若為了追求更高的PCIe SSD而犧牲了容量,那可要在複製前先檢查一下資料量的大小。一般磁碟複製時,其目的硬碟容量可以小於來源硬碟容量,但來源硬碟的資料量一定要小於目的硬碟的容量,例如你的來源傳統硬碟有240GB容量,但資料量僅有100GB大小,買個120 GB SSD也可以複製,只是複製前用分割區工具調整一下分割區小於目的碟即可。

一般SSD的轉移較簡單,因為目前主機板上至少支援4個SATA以上的接口,要在同一台機器上HDD/SSD複製到SSD算方便。

看過筆者另一篇的一分錢一分貨,M.2 PCIe SSD 與傳統的 SATA SSD 大亂鬥文章嗎?沒錯,筆者就是購入了威剛 XPG SX8200 480G來取代速度慢、容量較小的XPG SX8000 M.2 PCIe SSD。但像筆者是由M.2 SSD複製到M.2 SSD,那環境上就挑剔了,因為筆者目前的桌機是使用的ECS Z270H4-I 的迷你機板,只有背板上一個M.2插槽啊!

此時SSD轉PCIe 3.0×4轉接卡就變成了我的大功臣了(當然你的主機板上的晶片也要支援才行)。

假如你的主機板直接有兩個M.2插槽,那就更方便了。

即使主機板直接有兩個M.2插槽,想要M.2 SSD複製到另一M.2 SSD,除了之前EASEUS Todo Backup Free 外,還要一隻USB隨身碟當WinPE開機用。

本機HDD/SSD轉移另一顆M.2 SSD實作
複製可以讓將一顆硬碟內的系統與資料複製另一顆,這樣輕輕移轉更換硬碟不是難事,EaseUS Todo Backup有支援從硬碟/分割區上資料遷移或複製到另一個硬碟,複製系統時還可以針對固態硬碟來優化。複製系統至另一顆硬碟上,除了本機轉換至另一顆硬碟外,你可以想成移機的一種方式,就是異機轉移,不過免費EaseUS Todo Backup版本並不支援異機還原的使用,幸好筆者這次是要複製本機的M.2 SSD至速度更快、容量更大的XPG SX8200 480G M.2 2280 PCI-E 固態硬碟。

EaseUS Todo Backup雖然可以直接複製硬碟,但將目前開機的系統碟要複製到另一顆硬碟,可能會失敗,筆者的迷你主機板只有內建一個M.2,即使插入SSD轉PCIe 3.0×4轉接卡也才兩個M.2,想要開機的M.2系統碟複製到另一顆M.2 SSD,只得借助建立開機隨身碟來運作,所以進入EaseUS Todo Backup畫面上,點選紅色框內的設定並按下「建立開機碟」。

你如擬已經插入隨身碟,程式會自動偵測到,按下執行即可開始建立。

假如你建立失敗,也可利用建立ISO的方式,之後再利用 Rufus 製作USB開機碟 也行。

以筆者的機器為範例,原本是XPG SX8000 240G M.2 2280 PCI-E 固態硬碟為開機碟,那天心血來潮買了更快速、容量更大的XPG SX8200 480G M.2 2280 PCI-E 固態硬碟,想要複製不想重新安裝,所以就來個硬碟轉移大作戰囉!因此將XPG SX8200 放至M.2 PCIe 3.0 x4 NVMe SSD轉接卡上並插入PCIe插槽。

插入建立後的EaseUS Todo Backup開機隨身碟,也進入UEFI BIOS內調整開機至隨身碟上。

USB開機碟進入時首先出現EaseUS Todo Backup的商標圖示。

接著進入畫面,選擇紅色框的圖示後並勾選來源磁碟,由於筆者的要複製的SSD容量不同,所以很容易區分來源與目的,假如你的是相同容量,請注意選擇,並非Hard Disk 0就一定是來源喔!

挑選目的硬碟,也就是筆者想要複製後使用的XPG SX8200 480G M.2 2280 PCI-E 固態硬碟。

如果想要4K對齊,在選擇目地磁碟後出現〔Advanced Options〕,點擊後勾選「Optimize for SSD」來最佳化。

點選〔Next〕後會出現目的碟上的資料將會清除的說明,了解後按下〔Yes〕。

最後按下〔Proceed〕時會再讓你知道確認目的碟的資料將會遺失。

接著就看到一連串的複製過程,看到〔Finish〕即完成。

複製後移除SSD轉PCIe 3.0×4轉接卡與USB開機碟,並將XPG SX8200 480G M.2 2280 PCI-E 固態硬碟插入主要M.2插槽上,果然開機隨即進入系統,感覺與使用舊硬碟沒兩樣,進入磁碟管理員查看,發現原本240GB完整的複製過來,剩下的未配置空間怎麼辦?

不用緊張,分割區調整合併這類的工具不算少,筆者是使用AOMEI Partition Assistan這套免費工具 ,分割區合併的細節請參考「AOMEI Partition Assistan 免費硬碟分割區調整工具」內的文章。

延伸閱讀:
- Apacer AD100 2.5吋硬碟外接盒,讓SSD/HDD有個行動的家
- 一分錢一分貨,M.2 PCIe SSD 與傳統的 SATA SSD 大亂鬥
- 舊電腦也能使用 M.2 PCIe 3.0 x4 NVMe SSD 固態硬碟
- 淺談必備SSD固態硬碟的檢測與診斷工具



