進入在乾淨模式( Clean Boot )以方便找出 Windows 10的一些問題
「安全模式」對Windows使用者應該不陌生才對,因為「安全模式」是Windows修護系統錯誤專用的模式,這也就是你常常看到許多人在開機後,在未進入系統前按〔F8〕的原因。但Windows 8後,〔F8〕突然消失無作用了,筆者懷念F8鍵進入安全模式,因此利用一列命令讓Windows 10實現安全模式,其實也有一種極相似於安全模式的乾淨模式( Clean Boot ),啟動時只載入必要的驅動程式、服務與文件,可以幫你在Windows 10上解決一些問題。

Clean Boot就是使用安裝時的乾淨環境下來運作Widnows 10,利用此模式可以幫助你檢查在後台運行的第三方服務或程式的問題,因為需多導致PC出現問題都是這些額外安裝造成的。Clean Boot類似安全模式,雖然較不先進,但是安全模式外的另一選擇。
如何進入Clean Boot模式
您必須具有管理員權限才能執行Windows 10的Clean Boot,所以請在繼續之前登錄具有管理員的帳戶,接著按下〔Win〕+〔R〕並輸入「msconfig」並下〔確定〕。

事實上,msconfig指令就是開啟「系統設定」視窗,請切換到【服務】頁面上,勾選「隱藏所有Microsoft 服務」後再按下〔全部停用〕,先暫時不要按下〔確定〕鈕。

此時看到紅色框中的勾選均已取消,表示非Microsoft服務均已停用。

接下來開啟工作管理員,開啟的方式請參考Windows 10 開啟「工作管理員」的11種方法文章。
,

開啟「工作管理員」視窗後切換到【開機】分頁,將所有的預先啟動的程式一一的停用。正常來說此開機的啟動程式會不少,由於筆者使用虛擬測試機,所以預先啟動的程式並不多。

最後回到「系統設定」視窗畫面上,此時再按〔確定〕。

改變系統服務的設定會要求重新啟動電腦的詢問視窗,按下〔重新啟動〕即可進入Windows 10 的clean boot模式。

重新啟動與原先外觀上沒有多大的改變,因為只是將第三方安裝的應用程式暫時關閉,以讓你找出是否導致PC出現問題的所在。其實,安全模式比乾淨模式還高階,因為有些系統的驅動程式與內建應用程式都關閉,也因此也歇的應用程式無法運作再安全模式下測試,要使用哪一種模式,還是要看想解決怎樣的問題喔!

從Clean Boot回到正常模式
當然進入Clean Boot模式後,解決第三方的衝突問題後,想要恢復正常的模式下運作,一樣得DIY來還原。 請進入「系統設定」視窗,切換到【服務】頁面上,勾選「隱藏所有Microsoft 服務」後再按下〔全部啟用〕,先按下〔套用〕(先暫時不要按下〔確定〕鈕)。

開啟「工作管理員」視窗後切換到【開機】分頁,將所有的預先啟動的程式一一的啟用。

最後回到「系統設定」視窗畫面上,此時再按〔確定〕。一樣會出現要求重新啟動電腦的詢問視窗,按下〔重新啟動〕即可進入Windows 10 的正常模式。
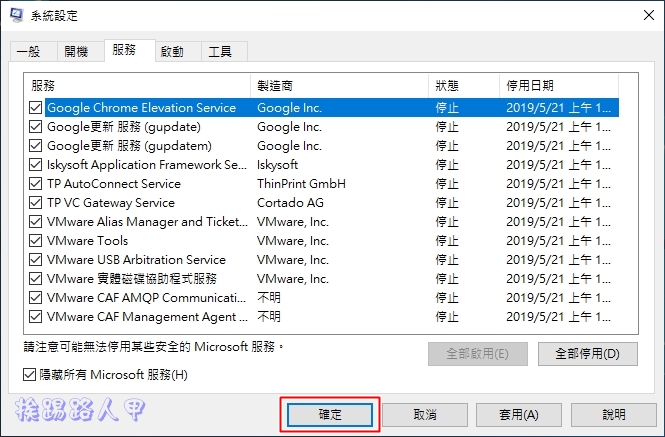
延伸閱讀:
- 檢查您的Windows 10 License 是零售、OEM或VOL大量授權
- Windows 10 1903版提供安全可靠的沙箱( Sandbox )模式
- 10 個鮮為人知的 Windows 10 功能



