Synology Drive 2.0-全方位的檔案管理、同步、分享、備份及協同處理入口平台
有使用過Google雲端硬碟都能體會單一入口的優點,要開啟或建立各式檔案格式不必穿梭不同的應用程式,有鑑於此,很高興看到 Synology Drive 的誕生,整合原本的 File Station、Cloud Station、Synology Office的全新運用,提供單一窗口讓使用者更直接方便操作,如今新推出Synology Drive 2.0,檔案管理、備份、同步、分享與協同合作再次完美的融合呈現,重點無須支付任何費用,只要你有一台Synology NAS,輕易改變了我們的數位生活方式。

多年前,筆者迷上Dropbox雲端空間的服務,只要有網路Dropbox雲端空間彷彿是一隻看不見的隨身碟, 不過Dropbox申請完只有2G的空間實在太少了,很容易造成不敷使用的窘境,所以只要有關Dropbox的免費空間贈送活動消息,就馬上成為各部落格的頭條文章,其實Dropbox官方一直以來也陸陸續續提供很多小任務來贈送免費空間,想不花錢增加免費空間,但有了空間後,雲端服務的重頭戲紛紛上場,當然首推的是辦公室應用軟體,可惜Dropbox擁有雲端空間卻在服務上採取合作的方式,似乎感覺力有未逮的狀況。
Synology Drive 2.0 是全方位的檔案管理、分享、備份、協同處理及同步解決方案,更重要的是空間要多大就有多大,且不會有隱私的疑慮。事實上,你可以將 Drive 視為NAS設備的檔案入口網頁,只要有網路與瀏覽器,PC 用戶端及行動裝置連上即可使用。有了 Drive,使用者不但能輕鬆與團隊成員分享檔案,將常用的資料同步至多台用戶端電腦,並在行動裝置上隨時隨地瀏覽檔案,結合Synology Office更可輕鬆團隊協同處理辦公文件。
1. 安裝Synology Drive Server套件
2. Synology Drive 網頁版介面
3. Synology Drver Client的桌面工具
4. Synology Drive的無縫同步
5. Synology Drive的備份任務
6. Synology Drive管理主控制台
7. NAS間的異地備援同步-Synology Drive ShareSync
8. 分享與檔案加密
9. 行動裝置也可以Drive
10. 網域與應用程式入口
安裝Synology Drive Server套件
登入NAS的DSM系統後進入套件中心,在套件中心畫面上搜尋欄內輸入drive字眼,即可看到Synology Drive Server套件,新版 的 Synology Drive 2.0 將會取代 Cloud Station Server 及 Cloud Station ShareSync,所以套件需搭配 DSM 6.2.2 或以上版本,請至此處參閱相容的機種。

假如你有多個儲存空間,你可以選擇套件要安裝的位置,這個是指「Synology Drive Server」套件所要安裝的所在空間。

安裝完後按下〔套用〕即可立即啟動進入。

安裝啟動後在主選單畫面上會出現「Synology Drive Server」相關的應用程式圖示,有Synology Drive管理主控制台、Synology Drive、Synology Drive ShareSync。

如果你的帳號登入看不到Synology Drive應用程式,表示用戶沒有此套件運作的權限,那你必須將此用戶的帳戶打開Drive應用程式允許權限。

Synology Drive 網頁版介面
Synology Drive使用「家目錄」服務功能來規劃每個使用者的目錄與空間,這樣每個使用者帳號會自動對應各自的目錄,所以開啟「家目錄」服務可指定哪個儲存空間的位置,甚至可以啟動資源回收筒的功能。

安裝Synology Drive Server套件後,加上允許套件的運作權限後,在主選單畫面上會看到「Synology Drive」的圖示,點選來進入。

Synology Drive主畫面走的是清爽的介面風格,左邊側欄(紅色框)有應用程式啟動區、通知中心與帳號,藍色框內為類別與標籤區,綠色框則是檔案清單顯示區。

「應用程式啟動器」就是套件的快速入口區,假如您同時在 NAS 上安裝了 MailPlus、Moments、Chat或 Calendar,可按一下「應用程式啟動器」即可出現如下圖,這樣就可快速地啟動遊走協同的套件軟體中運作。

「通知中心」圖示鈕是來檢視由Drive所發出的通知訊息。

Synology Drive的類別與標籤區總共有七個類別選項及自訂的標籤,「我的檔案」就是個人文件的管理中心,點選圓形加號圖示鈕即可拉下選單視窗,有資料夾、文件、試算表、簡報、使用範本、加密與匯入(新增其他檔案)等選項功能,簡報是DSM 6.2後Office新加入的服務,這樣辦公室應用更加齊全了,而其類別選項功能說明如下:
- 我的檔案:檢視目前的檔案及資料夾。
- 團隊資料夾:檢視您有權限存取的團隊資料夾。
- 電腦備份:檢視自電腦備份的檔案及資料夾。
- 與我共用:檢視其他使用者分享給你的檔案及資料夾。
- 與他人分享:檢視您分享給其他使用者的檔案及資料夾。
- 最近存取:檢視您最近存取的檔案,最多顯示 200 筆,其中包含他人分享給您的檔案以及公開分享的檔案。
- 已加星號:檢視您有標記星號的檔案及資料夾。
- 資源回收筒:檢視被您刪除的檔案及資料夾。
- 標籤:檢視您已加上標籤的檔案及資料夾。您也可以從此處按一下 + 按鈕來建立新的標籤。變更標籤名稱或修改標籤將自動更新所有套用該標籤的項目。

其實我的檔案就是「家目錄」下使用者名稱夾內的Drive對應資料夾內容,下圖使用File Station查看itwalker用戶的畫面。

Synology Drive 2.0是整合File Station、Cloud Station、Synology Office的入口平台,有基本的檔案管理與Cloud Station Backup備份功能,又有私有雲的辦公室套件整合,當然也不會故步自封,輕鬆可以新增匯入任何檔案,讓你全方位的管理與備份檔案,也能駕馭協同處理辦公運用工具。

筆者試著建立試算表,沒有微軟MS-Office,在私有雲的NAS上竟然也可輕鬆試算一下哦!試算表的編輯左側欄是工具鈕,假如你有安裝Chat套件,在左側欄下方你會發現有個Chat插件,不只可讓你啟動Chat,更可以在編輯中邊協同處理邊溝通。至於公式的支援當然比不上微軟的MS Office龐大怪獸的功能,但基本的公式大都有支援,想不到一台NAS蛻變私有雲後還可以使用免費的Office,總是特別讓人有如獲至寶的感覺。

記得Synology剛推出了SpreadSheet套件還相當陽春,DSM 6.0後整合進Synology Office中,其功能也新增了不少(如貨幣與圖表的支援等),圖表的功能相當重要的,感覺 Synology Drive + Office就是Google雲端硬碟+Office的私有雲版。私有雲協同合作平台Synology Office套件讓筆者相當青睞、讚譽有加,DSM 6.2新增簡報一樣也有協同編輯功能,並內建多種主題可以直接運用,Synology Office 可說是越來越精進。

不只Synology Office套件,也包含即時通訊軟體 Chat、團隊日曆 Calendar與郵件服務 MailPlus,除了MailPlus 需購買帳號授權外,其餘都是免費,這樣在私有雲的Synology NAS上,硬體結合軟體的高戰鬥實力,輕鬆打造為中小企業的應用中心,要空間有安全私人的空間,要軟體辦公室協同應用套件,網路服務與媒體套件應有盡有,私有雲辦公室運用又邁向另一里程碑,如今搭配入口的Drive平台更是如虎添翼。

Synology NAS主推私有雲的環境,特別打造了完善整合的私有雲辦公室協同應用套件-Synology Office,以優質的軟硬體整合實力,將原僅用於儲存的NAS設備,搖身一變成為中小企業的辨公室應用中心伺服器,真的一台Synology NAS就能給你完美的解決方案,如今加上Synology Drver 2.0整合入口介面,成為各式文件格式的窗口,讓協同處理更加靈活與方便,連頗受好評的 Synology Moments 套件 也無縫的接軌,讓您毫不費力地管理經由 Moments 上傳的相片與影片。

Synology Drver Client的桌面工具
Synology NAS的Drive桌面工具,說穿了就是一個免費無限制容量的Dropbox同步空間,無論在家或出外,你的電腦永遠都有一個資料夾幫你看管重要檔案,看起來可能只是個普通的資料夾,但它其實是一個專屬於你且能隨時自動更新的私有雲空間。Synology Drive會自動同步所有儲存在內的文件、音樂、和相片到你使用的電腦裡,除此之外,也可自動化備份用戶端電腦上的資料,沒有單一資料夾侷限的問題,就是隨心所欲地備份任何資料夾,以確保你的PC不會因應硬體損毀而資料遺失。
Synology Drive不只有網頁方式平台,也支援電腦與iOS/Android 行動裝置,讓使用者不會因為裝置問題,到哪裡都隨時都可同步與管理檔案。進入Synology Drive網頁畫面上的右下角,你會看到立刻取得Drive應用程式的小提醒,點選來下載桌面與行動裝置的版本。用戶端桌面軟體目前支援Windows、macOS 及 Linux 環境,方便您進行同步任務。當然你也可以到下載中心去下載Synology Drver Client桌面工具。

出現下載的畫面,有桌面的電腦版與手機的行動裝置版。

下載電腦版後安裝執行,出現安裝語言的選擇。

Windows的招牌安裝方式,按「下一步」即可安裝完成。

安裝完自動執行後出現同步與備份的畫面,首先選擇〔同步任務〕來繼續設定。

連結NAS是基本的首要條件,直接填入「QuickConnect ID」識別碼(也可網域或IP)與NAS使用者名稱與密碼。

會根據使用者自動對應家目錄下的使用者名稱,若想選擇同步的模式與檔案過濾條件,可以點選〔進階設定〕來調整(事後也可以設定),不想手動調整,則依照預設值則可按〔下一步〕來繼續。

Synology Drive的同步不限個人電腦與NAS間,也可以將他人與您共用的特定檔案/資料夾同步至您的裝置,也就是別人分享與我的共用同步資料夾,讓工作更清楚了解我的同步檔案還是別人分享與我的協同工作檔案。

接下來就是導覽的畫面,不想每次進入都看到導覽,記得要勾選視窗左下方的「不要再顯示此訊息」。

電腦端的Synology Drive Client桌面工具會在工作列的右邊產生一個狀態圖示,點選出現如下通知與最近的更新狀況。雙點擊則是出現設定的畫面,有同步任務、備份任務、日誌、通知記錄與全域設定。同步任務可以看到你的連線狀態、連線的主機與PC上同步的「我的檔案」資料夾,想要暫停、刪除或編輯連線都可以在這裡變更。 至於「與我共用」的資料夾就是別人分享與我的共用資料夾,這樣可以完全區分自己與別人分享的資料。

工作列的右邊的Synology Drive桌面工具小圖示,點選即可出現一個最新狀態的視窗,可以看到最近更新的是那些檔案,或是有哪些通知記錄。

同步任務與備份任務往後章節會有詳細的說明,直接看到日誌,顧名思義,就是記錄同步的點點滴滴啦!太多的日誌不易查看,可以針對事件來過濾顯示。

通知記錄當然就是事件的訊息,例如下圖就是lily分享了一個檔案與我共用的通知訊息。

全域設定就是電腦桌面工具版的Drive參數設定,在一般、通知、顯示設定、代理伺服器分頁畫面上有林林總總的選項,無法一一解釋,有中文說明應不難理解。比較重要的是檔案版本衝突解決方式,不同的設定也產生不同的結果。

Synology Drive的無縫同步
DropBox在網路上已經討論相當多,一般都是強調用於雲端的文件同步工具,想要大一點的空間都需要費用,即使付費也會有隨時下架的可能,畢竟連Google的許多服務也都隨著時代潮流壽終正寢,何況隱私更是公有雲最大的罩門,假如你有這方面的疑慮,個人覺得Synology Drive提供的私有雲同步與備份是不錯的方案。
同步就是當文件放入電腦A的指定資料夾內,則此資料夾內的所有文件均會同步至遠端的Synology NAS上,在任何的地方,電腦B只要登入相同的帳號,則遠端的Synology NAS會自動下載至電腦B中 ,假如此時在電腦B中修改文件,修改的結果也會同步至Synology NAS上,相對的也會再同步到電腦A上,讓你的文件隨時保持在最新的狀況。

同步的優點除了可以讓文件在用戶端電腦上自動保持在最新的狀況外,也可以說是另類的備份,兩台PC同步就有3個備份地方(含Synology NAS),但人數一多,勢必會造成網路頻寬與Synology NAS機器的負荷,Synology Drive 2.0 提供了隨需同步功能,可讓檔案不佔用本機電腦的使用空間,也可降低了Synology NAS伺服器負荷,因為隨需同步僅將檔案清單同步至本機電腦,檔案只會在開啟、修改或釘選本地副本至電腦時,才會下載至電腦端。
下圖電腦B是筆者的筆電,因將常外面跑,礙於筆電的空間大小與網路頻寬,選擇隨需同步,所以平常只同步檔案清單,在需要時才開啟才會下載,這樣能提供使用者更完善的同步體驗。

目前電腦的硬碟安裝SSD蠻正常的,但SSD固態硬碟最大的致命傷就是有寫入的限制,換句話說,同步對SSD來說有一定的傷害,加上多人使用,網路瓶頸也是個問題。升級Synology Drive 2.0後的同步更多元化,隨需同步當然可以降低本機電腦儲存空間的消耗與同步伺服器的負荷,整合在直覺化的 Windows 檔案總管操作中,讓你完全感受如同本地硬碟般的順暢。不過隨需同步也有環境上的限制,如下:
- Windows 10 (版本 1809) 或以上版本的電腦
- Synology Drive Client 2.0.0 或以上版本
- Synology Drive Server 套件 2.0.0 或以上版本
假如你使用Windows 10,建議進入檔案總管,將同步的資料夾釘選到「快速存取」上,這樣以後開啟檔案總管即可看到這個同步資料夾。

同步帶來的方便無庸置疑,只要將檔案與資料夾放入這個指定同步的資料夾內,你可以看到狀態欄下啟動同步的情形。

不知是否你有留意到此資料夾多出了狀態欄,如下圖又看到不同的圖示,這代表了什麼意義呢?

雲朵圖示就是隨選同步的狀態,也就是同步模式的預設值,列出官方網站的說明如下:
| 狀態圖示 | 說明 |
| 此圖示表示檔案及資料夾可於線上存取,且不占用硬碟空間。開啟檔案後即可下載本地副本至電腦,或以滑鼠右鍵按一下檔案,選擇Synology Drive然後按一下永遠釘選本地副本來保留本地副本。 | |
| 此圖示表示檔案及資料夾已下載至本機電腦。以滑鼠右鍵按一下檔案,選擇 Synology Drive 然後按一下釋放使用空間來刪除此檔案並釋出儲存空間。透過 Windows 的儲存空間感知器功能,當儲存空間不足時,系統將會自動清除最不常使用的本地副本檔案。 | |
| 此圖示表示檔案已永久釘選至本機電腦,可於離線時檢視檔案。 |
雲朵圖示就是隨需同步的狀態,表示只顯示檔案清單,當開啟或修改時,才會進行下載,就是需要時才處理,當然有優點也有缺點,如筆者將網路切斷,點選清單上的檔案,果然真的只是清單顯示,因沒網路無法下載,所以出現如下圖的警告視窗。

隨需同步如同是線上存取,不佔用硬碟空間,但優點也是缺點。如筆者常常帶著筆電去咖啡場所工作,遇到網路不穩定時可說是夢魘,畢竟筆者的筆電不會隨時都即時同步啦!要出遠門露營,都會利用「釘選本地副本」功能來進行離線運作。即時同步與隨需同步沒有孰輕孰重,端看使用者的環境與需求。

紅色框與藍色框內的兩個狀態都是已下載,「釘選本地副本」(藍色框)與之前的即時同步沒兩樣,那紅色框與藍色框內的圖示有什麼差異呢?我一時也說不上來,最大的差別是紅色框內的圓圈內白底打勾圖示是隨需同步模式下經過下載後的圖示,表示是會根據Windows 儲存空間感知器功能來連動。

Windows 10 1809 或以上版本的平台有個儲存空間感知器的功能,當發現電腦儲存空間即將不足時,會清除最不常使用的檔案。所以隨需同步即使開啟自動下載後,不用擔心日積月累造成空間的負荷,會隨著儲存空間感知器功能來自動釋放空間。那Windows的儲存空間感知器設定在哪裡?進入「Windows 設定」 >「 系統」 >「 儲存空間」 >「 儲存空間感知器」 > 變更自動釋放空間的方式畫面上,開啟即可與Synology Drive的隨需同步整合。

等不及儲存空間感知器功能來釋放空間,也可以手動來釋放已下載同步的檔案。例如你可以將已「釘選本地副本」檔案釋放空間(回到隨需同步的雲朵圖示),也可以「取消釘選本地副本」回到已下載的狀態,再經由Windows的儲存空間感知器自動釋放空間。

Synology Drive除了同步的功能外,另外支援歷史版本也是筆者相當喜歡的功能,當個部落客,版本的回溯很重要的,筆者通常將文稿放在同步的資料夾上,不管在公司、家裡,筆電外出都可隨時接續撰寫文章,因為文章的撰寫也並非一蹴可機,有時需要不斷的修改,甚至打掉重寫,當中來來回回的次數,不是讀者看到錯別字那麼簡單,回溯版本是相當重要的。

預覽先前的本版視窗中,可以清楚看到哪台電腦、何時修改與建立的清單,找到想要的本版按下右邊的橘色向下箭頭小圖示,即可下載那時的版本。

除了回溯版本外,對於刪除也要特別留意,隨需同步帶來的好處就是可線上存取,需要時在下載,但相對的,刪除可能要注意同步的模式狀態,不然,刪除前端裝置後也會將Synology NAS上的資料一併刪除。如下圖所示,假如刪除的是隨需同步的雲朵模式,表示前端電腦顯示僅是檔案清單,一旦刪除,在前端的電腦是不會出現在個人電腦系統的資源回收筒中。
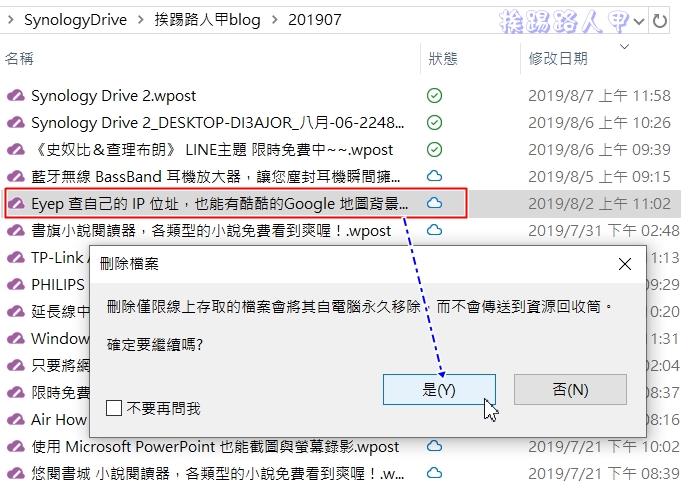
要救回就得進入Synology Drive網頁版上的資源回收筒來還原。

若已有開啟或有「釘選本地副本」的狀態,刪除時,前端的電腦還會在資源回收筒保留一份,可以馬上救回。也就是不同的同步模式,想要還原刪除的檔案是可以的,只差在要在前端的電腦還是後端的NAS上運作而已。

電腦端的Synology Drive Client視窗上有許多同步任務的相關設定,下圖同步任務畫面右邊,可以看到Synology NAS的設備名稱、我同步任務的路徑、與我共用路徑,上方有暫停、刪除與編輯連線的功能鈕。

選擇「我的檔案」(就是同步的資料夾)後再點選〔同步規則〕。

進入同步設定視窗上,有資料夾、檔案過濾與同步模式三個分頁畫面,下圖主要是在指定的同步資料夾內,選擇那些資料家要同步或不同步。

若覺得資料夾的同步範圍太大,那也可以指定細項的不同步條件,如過濾檔名、副檔名或限制檔案大小條件。

在【同步模式】分頁畫面上可以選擇雙向同步、單向上傳或僅由Synology Drive伺服器下載同步資料,很靈活,可依照自己的需求調整。隨需同步是Synology Drive 2.0的新特色,但與單向上傳有衝突,想使用就得取消「啟用隨須同步以節省儲存空間」的勾選。

Synology Drive的備份任務
眾所周知,Google的同步雲端空間有相簿與雲端硬碟,不管是DropBox雲端空間或 Google雲端硬碟 ,主要強調單資料夾同步功能,但科技的進步始終來自人性的「懶」,當然你也可以在單一的同步資料夾內建立多個子資料夾來達到多資料夾的備份,不過你必須手動整理到同步的資料夾上,雖然Google推出的備份同步工具很實用,讓你備份整台電腦也沒問題,但問題你的Google雲端空間有那麼大嗎?
NAS主要訴求還是以儲存為目的,空間對NAS來說是要多大就有多大,因此購買NAS當然是要將公司重要的文件或是你私人的照片備份以防萬一,Cloud Station Backup套件讓你能更輕鬆地備份你 Windows 或 Mac OS X 電腦上的資料,這是與特定資料夾同步的有所不同,Snology同步與Dropbox一樣是以單一資料夾為主的同步備份機制,而Cloud Station Backup是屬於自動化備份用戶端電腦上的資料,沒有單一資料夾侷限的問題,就是隨心所欲地同步任何資料夾,以確保你的PC不會因應硬體損毀而資料遺失。

Synology Drive 2.0除了同步任務外,也將Cloud Station Backup整合進來,所以不用羨慕Google備份與同步的整合,Synology Drive 2.0一樣給你這個實用的個人自動備份利器。

由於在既有連線的Synology Drive Client桌面工具下建立備份任務,因此會自動選擇已連線的Synology NAS(當然你也可以連接另外一台),所以不需再次編輯連結NAS的帳號與密碼。

NAS擁有無限空間的自主性,特定資料夾的同步主要定位在工作上的銜接與協同處理,而自動備份電腦上的資料也是很重要的,Synology Drive 2.0的備份任務就是將Cloud Station Backup套件嵌入整合至Synology Drive Client桌面工具上,可以隨心所欲地自動備份電腦上的資料夾,且沒有單一資料夾侷限的問題。
連線後出現下圖,讓你選擇想要備份的電腦上的資料夾(可多選),至於備份目的預設是在家目錄下的個人資料夾內(Synology NAS端),你可以改變備份的目的,不過要注意變更目的地的共用資料夾需要要權限哦!

Synology Drive將Cloud Station Backup套件嵌入整合後,也增加了功能,其中備份模式有連續備份、手動備份與排程備份。

完成來源與目的的指定後,會出現如下圖讓你再次確認,要修正可按〔上一步〕,無誤按下〔完成〕來繼續。

連續備份第一次備份時會採完全備份的方式,完成一次完整的備份,之後將以增量備份的方式運作,也就是當備份任務指定的備份資料夾有新增或有修改動作時,就會自動的備份,以保持最新檔案版本的備份。

備份是即時的背景運作,速度之快讓你毫無察覺,完成備份後,你也可以進入〔備份設定〕內隨時增加備份的來源。

除了方便增加備份來源外,在【備份規則】上可以指定最大同步的檔案大小、過濾不同步檔案與不同步刪除NAS上的備份資料。

擔心多人使用備份任務影響頻寬與主機效能,Synology Drive備份任務也支援排程備份。

不過筆者還是建議使用連續備份模式,因檔案經修改隨即備份可以擁有歷史版本,當你在還原時可就是個時光回朔器。

備份當然是為了以防萬一,Synology Drive Client桌面工具在還原的介面上淺顯易懂,下載、還原都是常見的功能,瀏覽先前的版本是很值得青睞的功能。

預覽先前的本版視窗中,一樣可以清楚看到哪台電腦、何時修改與建立的清單,找到想要的本版按下右邊的橘色向下箭頭小圖示,即可下載那時的版本。

Synology Drive 管理主控制台
大致體驗玩了Drive的功能後,來看看「Drive管理主控制台」有什麼特別的功能,「Synology Drive管理主控制台」是您安裝Drive Server套件後,系統會自動安裝的一款工具。主要是集中化的同步設定與讓管理員能隨時掌握Drive的資源運用,就是多台用戶端電腦、行動裝置及其他 Synology NAS 裝置之間同步檔案監控。
下圖DSM上進入Drive管理控制台的主畫面,左邊有總攬、用戶端清單、日誌、團隊資料夾與設定,右邊內容顯示的區域,如下圖是總覽的畫面,可以看到用戶端數量、帳號數量、同步空間的位置與已使用的空間等。

版本瀏覽器可以讓你查看變更的歷史記錄,你可以選擇想要查看的使用者,也可在紅色框內選擇不同的日期,查看不同時段的差異變化。

按下滑鼠右鍵即可瀏覽之前的版本、複製下載,甚至可以還原。

假如你瀏覽的是Synology Office的格式檔,歷史版本直接出現在右邊,讓你方便預覽其變化,想要復原那個版本更方便。

不是Synology Office的格式檔會出現下歷史版本清單,一樣可以清楚看到哪台電腦、何時修改與建立的清單,左上有按鈕,可下載那時的版本或還原。

「用戶端清單」上可以看到有連線的設備與狀態,也可偵測出來源的IP位置與開始連線的時間。

日誌就是每個裝置的事件記錄,這裡可以讓你鉅細靡遺的找到連線的一舉一動。

分享協同處理已經是相當方便,假如你有團隊有經常性的協同處理,那啟用團隊資料夾在適合不過了,因為利用團隊資料夾功能,部門成員都可以共同管理檔案,此外也有版本控管的功能,版本數量預設是32,你還可以調整上限與版本淘汰的規則,讓你可以隨時復原不小心覆寫或刪除的檔案。

啟用團隊資料夾的同步前,會出現一個說明視窗,主要是提醒要注意使用者帳號的權限,不要指定共享資料夾為團隊資料夾後,使用者卻僅擁有讀取的權限,這樣會產生無法同步回NAS的狀況。

在設定頁面上,可以根據使用者限制、日誌刪除規則,以及資料庫位置來自訂或微調同步設定,也就是管理員可以替每位使用者設定不同的同步限制,因此可以更精準的調整使用這權限。

團隊資料夾是獨立出來管理的,所以沒有在我的檔案資料夾內,也就是設定的團體資料夾不會自動同步,所以需手動來自行加入同步動作。在桌面工具的同步任務上按下〔新增〕,選擇既有的NAS連線(當然也可以選擇另一台NAS),

出現這個畫面,就是要讓你選擇Synology Drive伺服器上想要同步的資料夾(團隊資料夾),與Synology Drive桌面工具端的本地資料夾。

Synology Drive伺服器挑選的就是之前建立的團隊資料夾,而本地端要挑選的是同步放置的地方,但要注意,不可挑選已設定過同步的資料夾。下圖筆者在PC電腦建立與Synology Drive伺服器的團隊資料夾相同的名稱,這樣同步的辨識就提高了。

再次確認Synology Drive伺服器端與本地端對應同步的資料夾,確認無誤後按下〔完成〕。

這樣我的檔案、與我共用與團隊資料夾分開同步,在管理與運作上的分野明確,個人覺得相當實用。
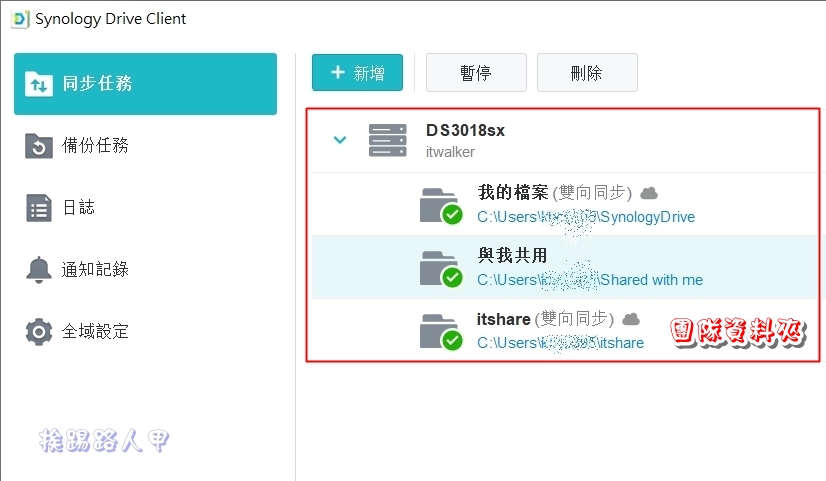
NAS間的異地備援同步-Synology Drive ShareSync
Synology Drive 2.0已經將Cloud Station ShareSync整合進來變成Synology Drive ShareSync,只要你安裝完Synology Drive套件就已經有了資料夾異地備援同步的功能,也就是能即時複製你NAS上共用資料夾到另一台NAS上(異地備援)。還記得汐止東科大火吧!異地備援真的很重要,Synology Drive Server除了同步與備份外,也支援NAS與NAS間的共用資料夾的同步備份,當然你要手動也不是不行,但智慧型的即時備份才是王道。

例如挨踢路人甲想將DS415+ NAS上的「itpub」共用資料夾同步至DS1517+ NAS上,該如何運作呢?

首先在兩台NAS上安裝Synology Drive Server服務套件,先到DS415+與DS1517+ NAS上各建立一個共用資料夾「itpub」,且設定想要同步的帳號擁有此共用資料夾的權限,例如筆者指定admin的帳號擁有此共用資料夾權限。

再到DS1517+ NAS的Synology Drive管理主控制台內,將「itpub」共用資料夾設定團體資料夾,一樣每個檔案保留最多 32 個任一時間點的歷史版本,你還可以調整上限與版本淘汰的規則。

確認「itpub」共用資料已經啟動團體資料夾功能。

在DS415+ NAS上執行Synology Drive ShareSync。

輸入想要遠端同步的NAS連線資料,如筆者的案例就是輸入DS1517+ NAS的IP(也可以網域名稱或QuickConnect ID)、擁有同步資料夾權限帳密與密碼。

插個話題,假如你沒有將共用資料夾設定為團體資料夾的話,應該會出現如下訊息畫面。

接下來會自動搜尋到有設定團隊資料夾的共享資料夾,勾選按下〔套用〕即可。

若想要改變同步的資料夾、同步檔案的過濾、同步模式或同步方向,請在上圖點選綠色框內的小圖示,即可進入進階設定的視窗畫面。

看到目前連線成功的狀態,連接資訊下方有連結的伺服器位址、連線狀態、使用者名稱與SSL加密連線資訊,按下「管理」可選擇暫停同步、取消連結或編輯連結等動作。

試著在DS415+ NAS上的「itpub」資料夾上新增檔案或資料夾,些許的時間即可立刻同步至連結的DS1517+ NAS上,異地備援就是那麼簡單。點選同步日誌(紅色框)圖示,可以清楚的看到任何同步的訊息。

假如你有多台Synology NAS,1對多的同步也是OK的,點選紅色框內的「+」圖示,一樣輸入要同步的NAS的IP(網域或QuickConnect ID)、帳號與密碼來連線。

設定內有許多選項,如重新連結時,中斷之前本地端的檔案要重新同步下載,還是同步刪除,這個要注意喔!至於版本衝突解決方式一定要留意,筆者有使用Synology Office的習慣,編輯到一半臨時離開了到外頭去,若又拿起筆電也同時進入編輯同檔案,這時版本衝突在所難免,要小心設定才不會造成覆蓋同步。

版本的衝突是多台同時同步必須面對的問題,筆者在編輯部落格文章習慣使用離線編輯方式,在公司、家裡與筆電都進同對NAS同步,常常編輯到一半就離開(我的PC都沒在關機的啦),因此時常發現出現如下圖的藍底黑字的同步衝突現象,衝突的檔案會加註電腦名稱與日期,讓你可以清楚了解是有哪台電腦地同步衝突,這個都與上述版本衝突解決方式有關喔!

分享與檔案加密
Synology Drive是個辦公室組合套件、空間與管理的結合,支援協同處理的功能,想要與人共享並合作處理共同的任務,Synology NAS辦得到哦!甚至要分享連結讓他人下載也不是難事。 不管是在網頁版、桌面版或是行動裝置版的Synology Drive畫面上,只要選擇檔案,都可以輕鬆分享 。
網頁版直接在Synology Drive畫面上方有個分享按鈕(圓綠色框),可以點選檔案後再點選分享鈕(綠色箭頭),筆者習慣Windows系統作業方式,都是在檔案上按下滑鼠右鍵來分享(藍色箭頭)。

Synology Drive的分享有私人與公開的連結,私人分享必須受到邀請,私人的分享就是分享給Synology NAS用戶,所以必須將受邀人加入清單內,並決定要給予檢視、編輯等的權限等級,以達到協同處裡的基本設定。

隱私部分就是設定基本權限的地方,可以僅私人的存取、內部任何帳號的使用檢視或編輯,也可以公開讓所有只到此連結的人檢視或編輯,按下〔儲存〕即可完成分享的設定。

取得分享設定後的連結,可以方便讓你在社群或郵件上快速分享,取得方式如下很容易吧!出現檔案連結的右邊有個複製到剪貼簿的按鈕(綠色框),點選即可將連結複製到剪貼簿上。

當使用者點選此連結後,首先出現下圖連線中的畫面。
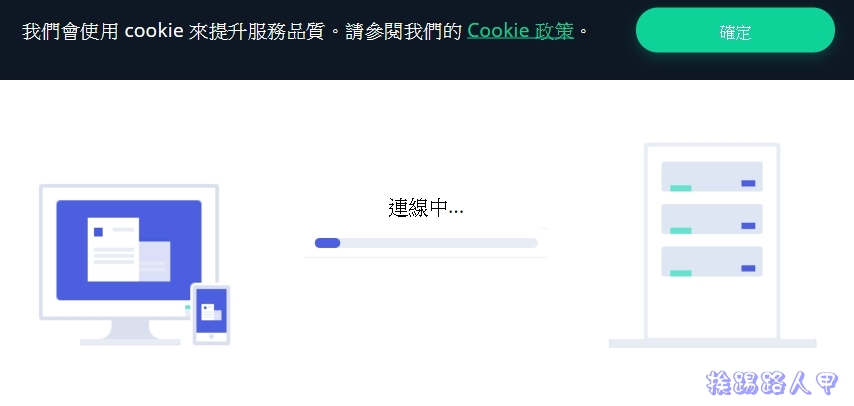
假如此連結的隱私設定公開,那會出現下圖可開啟與下載的畫面。

若此連結有邀請特定人可存取,當你沒有權限時會出現下圖所示。

檔案連結對於分享他人的方式有莫大的幫助,其實只要是Synology Drive的用戶,有著更緊密的結合。分享後的文件可以在「與他人分享」類別內找到,且滑鼠指標移至紅色框內的圖示會自動顯示分享那些人。

被分享的使用者會在通知中心上收到一則來自分享人的訊息通知(紅色框),且被分享人的「與我共用」類別內也會出現分享人送出的文件。

之前說過分享功能不限於僅Synology Drive網頁版,桌面工具與行動裝置都可輕鬆方便分享。下圖是在有安裝Synology Drive Client桌面工具的PC上,同步資料夾內任一個檔案想要分享很容易,只要在檔案上按下滑鼠右鍵,看到「Snology Drive」選項點下去,很清楚就看到「取得分享連結」的選項。

接著出現的分享視窗,有權限與進階保護連結兩個分頁內容,一樣可以設定隱私設定,有私人、內部與公開的型態,「私人」顧名思義就是有受邀請的人才可以存取,內部就是NAS帳號上的使用者可以檢視或編輯,至於公開就是不限於NAS上的用戶,任何人都可以檢視或編輯。

NAS就是私有雲的最佳代言,不像公有雲遭人詬病的隱私問題,自己的資料自己掌握,在設定私人分享時必須指定受邀者加入其清單內,也就是在清單內的名單才擁有此連結的存取權,Synology Drive在角色權線上相當豐富,點選受邀單位旁的紅色框圖示,即可看到眾多角色的權限能力。

在「受邀清單」下的欄位輸入Synology的用戶名稱,雖然沒有瀏覽畫面,但會依輸入的字元帶出有符合使用者的用戶清單,最後按下加符號圖示鈕即可新增,已加入受邀者清單內都可以直接看到受邀者的名稱與角色。

想要移除受邀者,按下清單內成員旁的「X」符號圖示即可刪除,方便又直接。

【進階保護連結】頁面主要是針對公開的細項設定,如是否允許下載、密碼保護與連結有效日期。

例如筆者有密碼保護,當有人使用此連結時會出現如下受保護連結的畫面。

在安裝Synology Drive Client桌面工具時,也會順便建立「與我共用」的資料夾,此資料夾就是別人分享與我的檔案所在地,這樣可以完全區分自己與別人分享的資料,但你會發現,此資料夾的設定無法調整同步的設定。

在網頁版的Synology Drive畫面上,由於是在NAS上運作,分享時可以說是即時的,但PC上Synology Drive桌面工具,卻不會同步,因此你可以在Synology Drive網頁版上手動同步至電腦上。

同步時可以選擇想要同步的檔案,如下圖「與我共用」資料夾內有兩個檔案,筆者只挑選一個同步。

既然在PC上運作,懶得連到NAS上手動同步與我共用的檔案,其實也可以的,利用桌面工具的通知記錄上的訊息來手動同步。

我們都知道微軟已提供許多線上應用程式,只要有Microsoft帳號即可在雲端上使用 Word、Excel、PowerPoint、行事曆、工作、 OneNote 等應用服務,Windows 10內建桌面的OneDrive工具,似乎在起步上就已經贏了一半了,後起之秀的OneDrive雲端空間,夾著微軟的優勢也是不容忽視的。

Google雲端硬碟也有著自家眾多的服務,當然不可小看哦!尤其是Google雲端空間已將同步與備份整合在一起,只要你有夠大的雲端空間,讓你備份整台電腦也沒問題,這個戰場似乎從雲端空間一路打到辨公室協同處理運用,將Dropbox打個措手不及。

分享很實用,但分享的協同處裡更是Synology Drive的特色之一,不用羨慕為微軟的OneDrive與Google的雲端硬碟,Synology早在DSM 6.0就推出了Synology Office套件,經過多年的洗禮也強化了不少,陸續與 含即時通訊軟體 Chat、團隊日曆 Calendar與郵件服務 MailPlus等整合。當多方進入協同處理的服務環境,協同編輯時會看到多個不同顏色儲存格焦點,只要將滑鼠指標移至儲存格焦點,會顯示參與協同處裡的使用者名稱。Synology Drive真的只是入口平台這麼簡單嗎?放眼望去,在私有雲的平台上,Synology NAS對協同處理的執著與努力是有目共睹的。
雖然私有雲比上公有雲安全多了,但有時家賊難防,檔案的加密也是必備的條件,Synplogy Drive當然也不例外的支援,若覺得文件有些重要與機密性,即可在建立新檔案時選擇有加密的文件、試算表或簡報。

對於已經存在的檔案,筆者較喜歡使用滑鼠右鍵選單方式來加密,因為帶出的選單畫面功能眾多,符合檔案總管的操作模式。

加密時的密碼需要輸入兩次來確認,這是一般的做法。

當加密完成後,原先的原始檔案將會移至資源回收筒內,所以筆者到資源回收筒查看,果然多出了剛剛進行加密的文件檔。

挨踢路人甲試著將放入資源回收筒上的檔案還原看看。

還原時可以取代、略過或還原後重新命名(兩個檔案都保留),為了查看差異,所以選擇兩個檔案都保留。

結果發現與原來加密的檔案少了鎖頭圖示,星號出現了,仔細看了說明後才知道,原來加密後,原先的標籤 、評論 、分享權限 、星號 與歷史版本都不會保留,所以事後再為既有的檔案進行加密需要特別注意這點哦!

行動裝置也可以Drive
Drive不只是網頁方式平台與桌面工具,也支援iOS/Android行動裝置,讓使用者不會因為裝置問題,都可隨心所欲的同步與管理檔案。DrodBox免費雲端的推出,似乎打破了不人性化的操作門檻,挨踢路人甲安裝後完全感覺不到網路空間存在,整個運作像是在個人電腦上運行一樣,這就是火紅的DrodBox的成功之道 。同步雲端幾乎是Dropbox的代名詞,當然行動裝置版的支援同步App也是DropBox功不可沒的功臣。Synology NAS在手機的App怎麼可能會缺席呢?當然也如法泡製,功能豐富更略勝一籌。

為了讓使用者有更佳的小螢幕操作平台,特別針對行動裝置開發專屬的Synology Drive App,無論你在家或外出辦公,行動裝置讓你身在何地皆能隨時進行資料的備份、同步與協同處理,目前流行的Android與iPhone行動裝置都有支援,你可以使用類似QRCode軟體來拍照連結至商店上下載,下圖是iPhone與Android的Drive QRCode圖。

挨踢路人甲以Android手機為實例,首先必須連上Synology NAS的服務主機,第一個是NAS的IP位址(或QuickConnect ID),至於帳號與密碼當然是NAS上允許登入Drive應用服務的用戶。

登入後即進入個人的「我的檔案」畫面上,你可以隨意切換到運作的資料夾上,建立資料夾、上傳、拍照與錄影都很方便儲存同步。

例如下圖是筆者上傳多張圖檔至同步資料夾內的流程。

手機版的Synology Drive App除了同步的我的檔案資料夾外,一樣可以切換到團隊資料夾、分享的資料夾(分享項目)與備份的資料夾(電腦),尤其是利用團隊資料夾功能,可以讓部門共同管理檔案延伸到行動裝置上。

當然也可切換最近存取與被刪除放置資源回收筒上的檔案。在設定上,筆者會關心快取所佔的空間,畢竟手機的空間遠比不上PC吧!
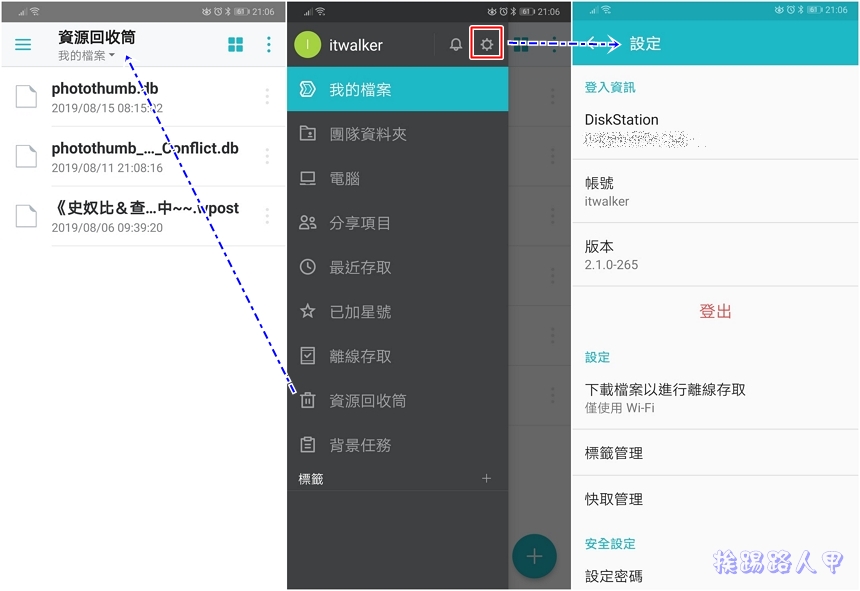
所以一段時間適時的清除快取,對行動裝置來說是值得推薦的。

分享也不是網頁與桌面工具的專利,行動辦公越來越普及,一支手機走天下不是危言聳聽,雖然螢幕不大的手機,操作上不如PC,但Synology Drive的手機版也不是花瓶,該有的功能都有,操作介面清爽易使用,分享一樣難不倒喔!

在手機介面上的分享功能,私人、公開、權限設定、受邀清單一樣也沒有少。

筆者試著邀請一位使者來加入分享的清單,不管是權限或保護連結的設定,與網頁版大同小異,僅是介面操作上的不同,不用擔心功能到了行動裝置上被閹割了。筆者操作幾下,手機螢幕尺寸雖不大,但版面是專為手機而設計,介面的編排稍有差異,但還是不改Synology的易使用精神,只要熟悉網頁的操作方式,手機版的介面只要接觸幾分鐘即可完全上手。

網域與應用程式入口
使用IP進入NAS後再執行Synology Drive套件,整個感覺有些「遜」,或許對一般人來說無傷大雅,但對中小企業來說,私有雲平台上沒有網域名稱有點說不過去,網域對雲端來說是相當重要的前哨站,一般來說,申請網域需付費的,個人覺得使用自己的網域名稱進入私有雲,付費是值得的,有了網域後最大的優點就是,只要地球上有網路的地方,不論你搬到天涯海角,不用再記住那數字號碼,就可以輕輕鬆鬆的進入私有雲的Synology NAS設備。
不想使用付費的網域,也可使用免費的Synology QuickConnect即可讓你走到哪都可輕易連回到NAS上,拋開這些惱人的IP連線問題,想要享受私有雲端輕而易舉(參考Synology 搭配 QuickConnect,讓你走到哪裡都可輕易連回家中的NAS文章),下圖是啟動QuickConnect的功能,你可以看到QuickConnect ID與DSM的網址,有了DSM網址就可以不用使用IP來連入了。

其實Synology NAS也提供了免費的DDNS服務(不過無法自訂二級網域),當然你必須要有固IP位址(浮動固IP也可),老實說動態IP真的不建議啦!

其實每次進入DSM畫面再進Drive來管理編輯同步的檔案,真的很不方便,請不要忘記Synology QuickConnect功能的好處,若是再搭配DSM系統提供的一個「應用程式入口」(沒看到請切換到進階模式),這樣就直搗黃龍進入想要使用的應用程式。首先開啟DSM的控制台並選擇「應用程式入口」。

這個地方可以看到DMS系統上支援應用程式入口的服務套件有哪些,請勾選「啟動自訂別名」並輸入別名(預設是drive),此時下方會出現登入drive套件服務的連結網址,假如你使用QuickConnect,那就是你的QuickConnect的DSM網址再加上設定的應用程式別名,例如登入的網址為「http://QuickConnect的DSM網址/drive/」。當然你使用DDNS或其他網域方式就有所差異。

假如你的Synology NAS架設在IP分享器或防火牆內,那可能需要虛擬伺服器埠的轉換,每台防火牆與IP分享器的韌體不同,下圖是群暉的Synology Router RT2600ac無線路由器的連接埠轉送設定。

以後想要使用私有雲的Snology Drive,只要開啟瀏覽器在網址列上輸入「http://QuickConnect的DSM網址或IP/drive/」,即可直接連入並啟動網頁版的Drive,使用應用程式入口的登入畫面與DMS幾乎一樣,唯一差別是在登入右邊會有Drive應用程式的圖示,以方便讓你辨識是進入DSM系統還是應用程式。

延伸閱讀:
- Synology DiskStation Manager 6.2 系統初體驗
- Synology Moments 智慧型照片管理工具,自動分類收藏珍貴照片超輕鬆
- Hyper Backup 為你的NAS建立多版本、遠端與雲端備份
- 靈活運用你的每一天,專為團隊而生的Synology Calendar 行事曆
- 給企業專注、純粹的即時溝通平台 – Synology Chat
- 私有雲平台上的無縫辦公室協同合作套件 – Synology Collaboration Suite
- Synology NAS DSM 6.0全新設計的電子郵件服務套件- MailPlus Server
- 淺談 Synology High Availability 自動故障移轉套件
- Synology DS1618+ 成為筆者繼DS916+後升級的首選NAS
- 淺談 Synology NAS 新的 iSCSI Manager 管理工具
- 談 Synology DS1517+ NAS 支援 Link Aggregation 多重網路聚合的運用




