利用Windows 10的 投影 功能,讓筆電螢幕當成PC的第二個螢幕
目前許多PC的顯示卡都可以接上兩個螢幕,尤其是在玩遊戲與多工環境下,雖然螢幕越來越便宜,但不是每個人都願意花錢購買,更何況桌上也未必能擺上兩台大尺寸的螢幕。記得很久之前使用iPad透過WiFi來延伸電腦螢幕的畫面,讓一台電腦有兩個顯示螢幕,一邊看Youtube,一邊寫文章,實在相當感動。於是動腦筋想到有一台筆電,如果也能如法炮製,透過WiFi將筆電的螢幕延伸為PC的第二個螢幕,果然Windows 10內建的 投影 功能真好用,就這樣渡過了一心二用的快樂一晚。
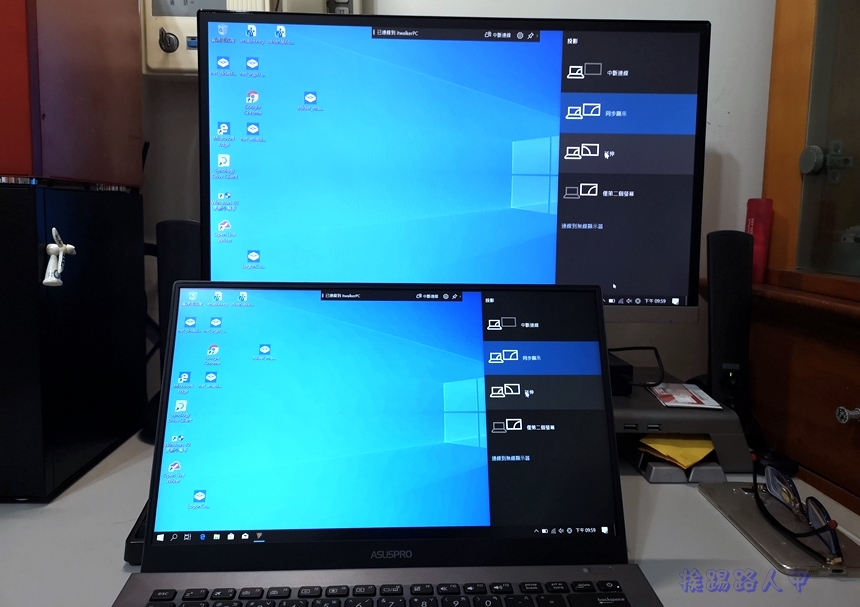
挨踢路人甲的筆電主要是行動用,平常還是以桌上PC為主,畢竟螢幕大且效能也較好,若能將筆者的ASUS B9440UA的14吋螢幕為PC螢幕畫面的延伸那該多好,想不到,Windows 10內建的投影功能就能完成我的夢想。首先是PC電腦端與筆電必須搭造一座橋梁,這座橋梁就是同網段的WiFi,橋梁兩端的銜接點就是Windows 10的投影功能。
筆者的PC是使用ECS Z270H4-I的ITX主機板,有內建WiFi模組,不用特別去購置,若沒有,有可以參考便宜實用的USB 無線雙頻網路卡,總之就是讓PC的電腦有無線WiFi的能力。下圖是筆者連接實體網路與WiFi的畫面。

Windows 10筆電上的設定
Windows 7時代就支援多個顯示器設置,到了Widnows 10當然也一定OK的,除變得更簡單外,且支援更佳,很容易將Windows 10的螢幕連接到另一台的Windows 10螢幕,重點是無需任何第三方應用程式即可輕易達成。點選筆電的桌面左下角的開始按鈕來帶出開始功能表,接著在選擇選單中的「設定」。

在進入「設定」的視窗後,請點選下面的「系統」大圖示。

左邊系統選單下找到「投影到此電腦」,綠色框內有幾個選擇需要調整一下幾個步驟,首先選擇「在任何地方都能使用」,這樣就能讓Android裝置或其他的Windows機器投影到此台電腦的螢幕上。第二步驟要是要求投影到此電腦時的連線登入方式,可以選擇每次要求連線時進行或僅第一次確認。第三是連線時配對的PIN碼方式,可以永不、第一次與一律。第四是取消只有在這台點腦連接電源石蠶可以進行投影,筆者的筆電可以撐8個小時,時常不帶種種的變電器,所以當然是取消,當然若你要長時間投影到此台電腦,還是接電源較實際。

PC電腦的設定與投影
接著到PC電腦上,請確定PC上的WiFi與筆電的WiFi在同一個Wi-Fi網絡。按下開始按鈕來帶出開始功能表,點選〔設定〕→〔系統〕→〔顯示〕,右邊畫面捲動到「多部顯示器」區段下,你會看到有個「連線到無線顯示器」,點選來進入連線畫面。

你也可以利用工作列右邊的通知圖示鈕來進入。

進入連線的畫面後會自動掃描,看到自己的螢幕是正常的(如筆者的AOC2367M顯示器),沒多久掃瞄出了多一個電腦裝置,此出現的電腦裝置上的螢幕,就是可以變成你的第二個螢幕。

點選想要當成第二螢幕的電腦裝置後(筆者的筆電),會出現要求裝置的PIN碼。

將畫面的焦點回到筆電上,此時筆電螢幕出現PC想要來投影的連線畫面,還記得之前設定的連線登入方式嗎?因為筆者是選擇擇每次要求連線時進行確認,且有要求輸連線時需要PIN碼,所以在提示上選擇「允許一次」後按下〔確定〕。

此時筆電的螢幕出現投影來源裝置上要輸入的PIN碼,請記下。

再到想要投影的PC上輸入PIN碼後按下〔連線〕(下圖因要截圖關係,所以導致與上圖不一樣的密碼)。

下圖畫面上看到筆電的螢幕延伸PC的第二個螢幕,不須安裝任何第三方軟體,Windows 10內建的投影輕鬆幫你搞定。

一旦投影後,可以隨時變換投影模式,可以選擇同步顯示或延伸,同步顯示很實用,如與好友相聚,不需要坐在一起也可以做簡報。

在投影期間,屏幕頂部中心會出現一個小條工作列,除了中斷連線外,點選紅色框內的齒輪圖示,有遊戲,工作和觀賞影片模式可選擇。

若想讓被投影的電腦也能同步操做鍵盤與滑鼠,記得要勾選紅色框內的選項。

筆者使用手機錄個影片,是以筆電來投影到PC的螢幕的狀況,並做同步與延伸的切換,如下~~
延伸閱讀:



