談 Windows 10 工作列 (TaskBar) 調整與運用
工作列 是桌面上一個用於啟動和管理程式的工具,通常是位於桌面的底部,從Microsoft Windows 95後就一直出現在作業系統中。從左到右依次是開始功能表按鈕、搜尋、工作檢視、快速啟動列,運作中的程式以及最右邊的通知區域。您可以將工作列移到桌面的任一邊或頂端,在空作列空白區按下滑鼠右鍵,即可進入Windows 10 設定頁面上的工作列選項功能,看似小小一條工作列,卻是Windows系統中的操作中樞,來看看工具列多變化的操作。
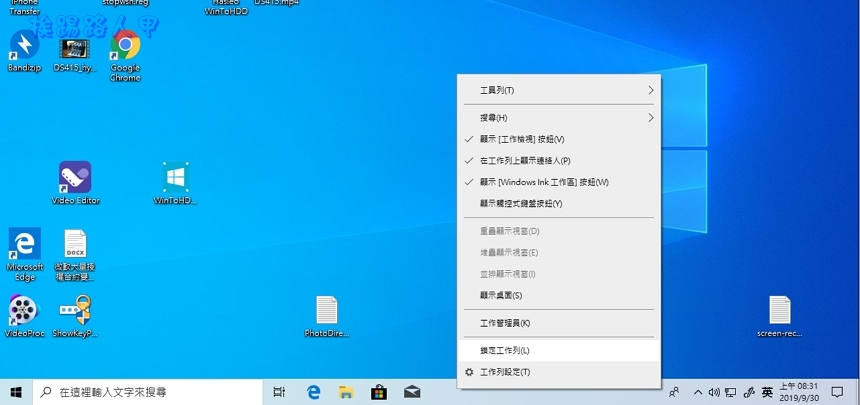
大多數PC Winodws 10 用戶很少會去更改Windows 10工具列的狀態,如移動位置、大小、隱藏等,所以都是使用系統預設的工作列外觀,當然螢幕已經從4:3變換到16:9時,約正方的長寬比例已逐漸變成長方的比例,相同尺促下的螢幕會讓高度顯得更不足,再加上個大大個工作列,高度的可視區變得更短,尤其在瀏覽網頁時,滑鼠捲動的動作變得夠頻繁,一般來說,筆者都會將工作列設為隱藏或縮小高度,以讓畫面高度能有更大的彈性。
在挨踢路人甲的筆電上,螢幕只要14吋,加上螢幕放大字型大小,往往覺得工作列佔太大的空間,因此有一陣子將工具列移到左或右兩邊,當然拖曳的動作就可以輕易地搬動工作列的位置。那為何會有人無法拖曳呢?因為預設值好像是有鎖定固定工作列,所以在工作列沒有圖示地放按下滑鼠右鍵,在出現的功能表中將「鎖定工作列」的勾選取消。

取消了鎖定工作列後,你就可以任意的拖曳至螢幕四邊任一位置。

在右鍵的工具列選單中,有幾個快速圖示按鈕可以隱藏,如「工作檢視」、「聯絡人」、「Windows Ink 工作區」與「觸控式鍵盤」等按鈕。除此之外有個【工作列設定】,來進入看看。

事實上就是進入設定畫面內的工作列頁面,可以鎖定工作列、自動隱藏工作列、平板自動隱藏工作列、使用小型工作列按鈕、螢幕位置、通知區的圖示顯示..等,筆者習慣將工作列所小化,所以啟用【使用小型工作列按鈕】,如下圖所示。

Windows 10的搜尋欄是一個不錯的功能,但很多人還是覺得太佔空間,使用率不高的用戶想要移除怎麼辦,其實搜尋有三種顯示方式,隱藏、圖示或搜尋方塊,筆者覺得搜尋方塊太長,可以使用圖示顯示方式,不想顯示也可以隱藏,如下圖所示。

工作列上有也可放入網址、連結、桌面,甚至可以新增工具列(如將資料夾加入工具列上),下圖是將網址加入工具列的動作。

將桌面加入工作列,點選加入的桌面圖示旁的「>>」小圖示,即可帶出桌面上所有的捷徑或檔案。

「新增工具列」就是可以將一個資料夾加入工作列,如筆者將圖片資料夾加入工作列,這樣不用咖起檔案總管也可以直接查看。

工作列加入網址後,是否覺得可運作的圖示區變小了,其實工作列是可以調整大小的,將滑鼠指標移至工作列的底端,此時滑鼠指標變成上下箭頭圖示,按下滑鼠左鍵進行放大,工作列變成原來的兩倍高(當然還可以繼續拉高),接著將網址列拖曳至新增的區域上,讓工作列上方維持之前的圖示與快速按鈕,工作列下方則是網址列,這樣網址列可以有更長的輸入框。

延伸閱讀:
- 利用Windows 10的 投影 功能,讓筆電螢幕當成PC的第二個螢幕
- 如何在啟動 Windows 10 沙箱( Sandbox ) 時調整配置
- Windows 10 1903版提供安全可靠的沙箱( Sandbox )模式



