使用 VMware Workstation Pro 安裝 ESXi Server 6.x 虛擬平台
VMware Workstation Pro 是一款超優質的虛擬機器軟體,實現一台硬體設備同時執行多個作業系統的工具軟體,方便玩家進行研發、測試與佈署應用程式的模擬環境,是IT人員不可或缺的工具。一直覺得VMware Workstation功能越來越強大,速度更是虛擬軟體的佼佼者。挨踢路人甲都使用VMware來玩Widnows、Mac OS與Linux虛擬機器。由於PC硬體越來越強,原本專屬的VMware ESXi Server 6.x 機器也搬到VMware Workstation上運行,虛擬中的虛擬是多麼的神奇啊!

VMware Workstation與 ESXi Server下載
VMware Workstation Pro可在一部實體機器上模擬完整的網路環境與硬體設備,不論是技術、操作、功能與速度,是市面上其他虛擬軟體所望其項背的,對於其網路、快照、拖曳複製與共享等種種功能,保證一用上就上癮。安裝時出現windows的招牌動作,按下「Next」即可完成大部分的過程。
- 【軟體名稱】:VMWare Workstation Pro 15.x
- 【軟體語言】:英文
- 【軟體性質】:付費軟體(可試用)
- 【系統支援】:Windows (支援 32/64 位元)、Linux
- 【官方網站】:http://www.vmware.com/tw/
- 【軟體下載】:http://www.vmware.com/products/workstation/workstation-evaluation

以前受限於硬體的限制, 一般為了講求效能,都是一個服務一台主機,然後網路的蓬勃發展,一大堆的主機造成管理與空間的問題,因此虛擬化平台產品如雨後春筍般地出現,目前以VMware與Microsoft兩大平台較具知名度,筆者較習慣使用VMware,因此辦公桌下方擺了兩台機器,一台Vmware ESXi Server 6.7虛擬平台主機與一台Windows 10的PC機器,再利用 ATEN CS692 2埠 USB HDMI KVM 電腦切換器來共用滑鼠、鍵盤與喇叭等。
辦公桌有兩台機器、Router、UPS、NAS與一大推的線路,實在有些凌亂,想說目前使用Intel i7 8700 CPU與32G記憶體不算太差,趁記憶體低價中再追加了32G,不想再使用KVM多電腦切換器,直接將Vmware ESXi Server 6.7 虛擬平台主機搬到VMware Workstation 15中運作,所有的工作都集中在一台PC上,辦公桌果然簡潔乾淨多了。
要再VMware Workstation 15中安裝ESXi Server 6.x虛擬平台,先要從 VMware Download Center 下載ESXi 6.x 的 ISO 映像檔(需要有帳號,沒有請自行註冊),首先選擇紅色框的版本,再選擇不同等級的產品。
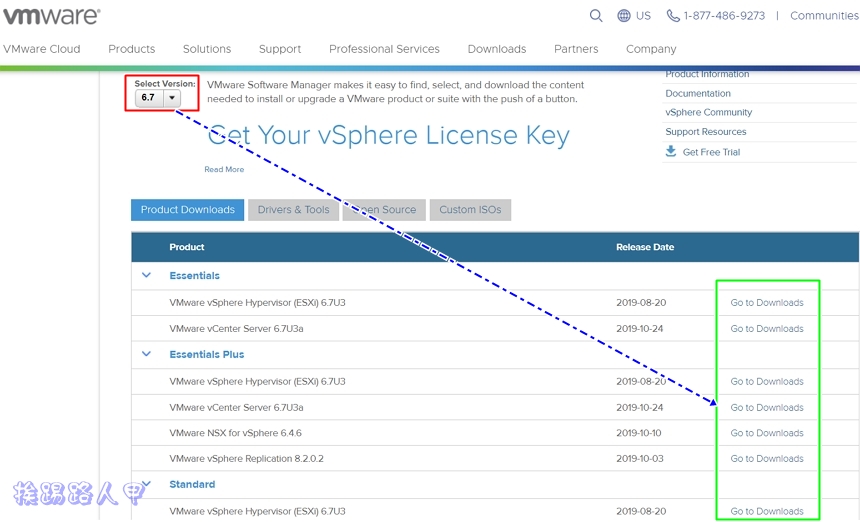
筆者選擇Standard產品後看到VMware vSphere Hypervisor(ESXi ISO) image,按下右邊的〔Download Now〕即可下載 ESXi 6.x 的 ISO 映像檔,沒有產品序號沒關係,可以有60 天的試用期。

VMware Workstation 安裝 ESX 6.7 VM 環境
接下來就是利用VMware Workstation Pro來安裝囉!我習慣使用功能表方式來運作,選擇【File】→【New Virtual Machine…】。

選擇「Custom(advance)」並點選〔Next〕按鈕。

虛擬硬體使用預設「Workstation 15」來模擬硬體環境(就是你使用的VMware Workstation Pro 版本),調整到ESXi 6.7後看到左方支援ESXi 6.7隨即按下〔Next〕。

在「Installer disc image file(iso):」內按下〔Browse〕按鈕,選擇剛剛下載 ESXi 6.x 的 ISO 映像檔

「Virtual machine name」內輸入虛擬機器名稱,「Location」則輸入虛擬機器的存放目錄位置,想要改變目錄位置則按下〔Browse〕來變動,確定虛擬機器的名稱與目錄位置後按下〔Next〕繼續。

CPU處理器的設定,我設定模擬一個CPU且有雙核心(一個人設備調整),按下〔Next〕繼續。

記憶體大小指定因需求而異,如果你的PC有夠多的記憶體,直接指定16G會較方便,我設定8G的記憶體大小,不夠事後在調整也不遲,按下〔Next〕繼續。

為了方便測試,網路連線方式選擇預設值「Use bridged networking」,這樣直接與PC做橋接很方便,按下〔Next〕來繼續。

「I/O controller type」與Virtual disk type 都是以預設值,按下〔Next〕來繼續。

來到Disk的選擇,一樣使用預設的「Create a new virtual disk」,按下〔Next〕繼續。

磁碟容量大小的指定,預設值是40GB的大小,若你想要有多個VM要運作,一自己的PC空間來調整自己的需求,為了方便指定使用單一虛擬硬碟檔案「Store virtual disk as a single file」,確定後按下〔Next〕繼續。

模擬的硬碟空間是以檔案的方式運作,所以需要虛擬硬碟檔案的名稱指定,原則上是你之前指定的虛擬機器名稱為檔名,你也可以更改,不過一般都是直接按下「Next〕來往下繼續較多。

來到下圖畫面,恭喜你虛擬機器建立以完成,按下〔Finish〕來結束虛擬機器的設定動作。

ESX 6.7 Server 的安裝
完成相關的虛擬設定後隨即進入安裝的畫面,出現ESXi 6.x的啟動選單,你可以選擇安裝或由原來虛擬硬碟啟動,當然選擇安裝囉!

安裝時由ISO載入過程中的畫面。

當由ISO檔載入完VMware ESXi 6.7後出現如下的開機歡迎畫面,選擇〔Enter〕來繼續。

出現版權同意說明,不同意不就做白工呢嗎?當然按〔F11〕來同意版權說明事項。

偵測到之前設定的40G虛擬硬碟,按下〔Enter〕來確定安裝在此顆虛擬硬碟上。

接著鍵盤選擇US Default後來到密碼的設定,ESXi 6.7後相當嚴謹,必須要有英文、數字特殊符號與大小寫,真是折騰人。

接下來的畫面才是要開始安裝 VMware ESXi 6.7 的確認動作,按下〔F11〕後可以看到安裝的進度畫面。

最後出現安裝成功的畫面,按下〔Enter〕來重新啟動。這個畫面是要提醒你,如如使用USB隨身碟或光碟安裝的話,請記得將來源媒體移出,不然又會進入重新安裝的循環。

甜蜜的時刻終於到來,看到啟動後的畫面有點感動說。由於筆者設定bridge橋接,加上又有DHCP自動取得IP(區網上們有DHCP伺服器的話,請按F2自訂定義IP),畫面上直接看到IP就是你管理工具的進入點。

VMware ESXi 6.0後不用在下載前端管理工具,直接是以網頁的方式來進入,因採SSL關係所以瀏覽器上輸入IP後出現不安全的畫面,不用理會按下〔進階〕來進入。

進入後看到登入的畫面,使用者名稱是root,密碼就是你剛剛指定複雜規則的密碼。

進入個管理畫面一切正常沒有任何問題,接下來建立VM虛擬機器與管理就不再贅述了。

參考文章
- 麻雀雖小五臟俱全的USB開機工具 Rufus ,支援直接下載 Windows 10
- 指令式的網路速度測試工具 iPerf3 ,揪出網路頻寬真實的一面
- 輕巧好用的 AJA System Test 磁碟測速工具 (Mac / Windows)



