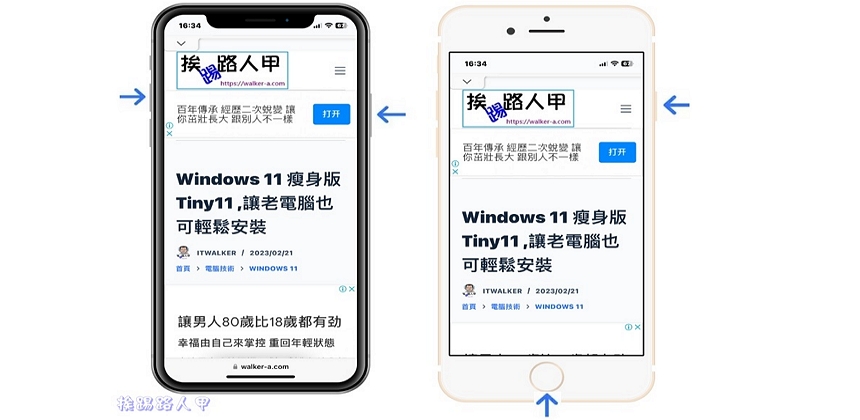不用第三方工具,新舊iPhone手機輕鬆 轉移資料 (有線或WiFi)
筆者更換手機的速度並非家常便飯,但每隔一段時間就會遇到手機資料移轉的問題,之前都是使用茄子快傳第三方工具來快速轉移資料,這次購入了二手的iPhone SE2手機,想要將原本的iPhone 6S資料移轉到新手機上,不再使用土法煉鋼的方式,直接利用iPhone內建的強化資料移轉功能(iOS 12.4 版本上),不須透過電腦,直接靠近即可移轉資料,真的很方便。

用 Telegram 訂閱【挨踢路人甲】最新文章:https://t.me/itwshare
一般人換手機可說是個夢魘,更何況是換不同平台的手機,筆者一路從Android的手機玩起,當中也換過iPhone,到頭來還是使用Android手機,來來回回最痛可的是資料的轉移,畢竟將手機內的資料從一個平台搬到另一個平台,的確對一般使用者有些窒礙難行,但對於更換iPhone手機而言,iOS 12.4 版本上iPhone手機移轉資料更方便了。
移轉前的環境與準備事項
以往拿新的iPhone手機,大部分採用iTunes方式來搬移資料,當然也已有使用iCloud來復原資料,但iCloud的免費空間有限,移轉的資料不完整是常有的事,這次利用WiFi環境下,不須透過電腦即可讓兩台手機連線自動移轉,當然透過這種方式有一些條件,如下:
- 兩台iOS裝置必須在同一個WiFi的環境下,不是4G環境喔!
- 沒有WiFi也可以採用有線的連接,需要有「Lightning 對 USB 3 相機轉接器」和「 Lightning對USB連接線」才行。
- 兩台設備需要 iOS 12.4 或以上版本。
- 兩台設備都需要啟動藍牙連牙服務。
一般的通訊錄、App記錄、照片、影片、音樂等資料都會移轉不是問題,但有些有些App移轉到新手機還必須要重新登入,因此移轉到裝置前,請將就手機上的App巡查一些並抄下一相關的帳號資訊。至於App內的資料則視App本身的規範,如LINE的聊天這些資訊無法轉移到新手機,所以請注意想要保留聊天資訊,請參考「LINE iOS版 聊天記錄 手動備份再進化推出自動備份」一文進行備份到iCloud上。

使用WiFi移轉資料
如果你的手機空間容量大且儲存大量的資料,使用有線速度快又穩定,但需要一些費用,筆者是朝九晚五的上班族,不想花費多餘的金錢,所以使用最經濟實惠的WiFi來移轉。例如筆者要將iPhone 6S的資料移轉到新的iPhone SE上,先新 iPhone SE 開機看到多種語言的 Hello 畫面,,並且會看見多種語言的「哈囉」,按下〔Home〕來進入語言選擇的畫面。

接著將新 iPhone SE 靠近右邊舊的 iPhone 6S 旁 ,此時舊 iPhone 6S上會跳出「新的設定 iPhone」畫面, 提醒使用你的Apple ID來設定新的iPhone,點選「繼續」。

一下子的時間,新舊手機的畫面上出現了不同的變化,新的iPhone SE手機上出現等待其他手機照相掃描的動畫。而舊的的iPhone 6S手機則是出現一個相機的圓形景觀窗。

拿起舊裝置(iPhone 6S),將景觀窗對準新裝置(iPhone SE)中的藍色動態圖。

對準後照相掃描即會開始連接。

背後的iPhone SE新裝置出現等待其他iPhone裝置連線畫面,沒多久出現了密碼的畫面,表示新舊裝置已經連動,此時在新的裝置上輸入舊裝置的手機密碼。

接著新裝置(iPhone SE)開始進入一些基本的設定畫面,首先是Touch ID的指紋設定,主要是在新手機上使用指紋來取代手機密碼或Apple ID密碼,你可以點選「稍後設定Touch ID」,日後再設定也是可以的。

設定完Touch ID後看到了移轉開始的畫面,很清楚從iPhone 6S移轉到新手機裝置上(iPhone SE),並得到移轉的預估時間,筆者的測試手機相當乾淨,所以移轉的時間算短,假如你的相片特多,移轉時儘量都接上電源較安全。

設定Apple ID、條款與定位相關設定。

來到了Apple Pay設定,原手機上的信用卡資訊也會移轉來,只不過要重新加入,筆者選擇「稍後前錢包設定」,先以移轉為主事後再處也不遲。

一樣,Siri也是選擇「稍後前錢包設定」。

看到熟悉的的iPhone分析畫面,就知道完成了大部份的起始設定,筆者內向都是選擇不分享。

看到這個畫面興奮了起來,終於來到移轉傳送的動作,假如你的資料量很大,記得兩台裝置都要接上電源。

當傳送完成後,舊裝置會呈現傳送完畢的畫面,新裝置則是重新啟動。

重新啟動後第一個畫面就是輸入密碼。

輸入後看到回復成功的畫面,按下〔繼續〕即可運作新的裝置。

看到了移轉後的新裝置畫面感動不已,因為輕輕鬆鬆就這樣的移轉了,至於App與資料會在背景中繼續下載。由於移轉的關係,本機的名稱會使用原先的舊機名稱,改一下即可,許多的App開啟直接進入,也不需要重新登入帳號密碼,真的太智慧了。

不過也不是所有的App都那麼順利,下左圖筆者上課的錄音檔都有自動移轉,街口、全聯App也直接進入不用再認證,但LINE採用單一實體,結果要求進行確認或重新設定,切記!不要點選重新設定喔!。

不管舊裝置要出售或保留珍藏,Apple Pay綁定的信用卡最好移除,因為即使重置手機,產生的虛擬卡號會一直留在銀行端。

移除舊裝置綁定的Apple Pay信用卡後,假如要出售,記得要到〔一般〕→〔重置〕內選擇〔清除所有內容和設定〕。

延伸閱讀:
- 升級 iOS 新版後,如何優化讓 iPhone 手機更省電更順暢
- AnyTrans for iOS 輕鬆管理、備份與移轉 iOS 裝置資料
- 免越獄即可輕鬆隱藏iOS 資料夾名稱 ,讓 iPhone桌面更清爽
- iPhone 截圖 的另一招,虛擬鍵點兩下又快又方便