跳過重重障礙,舊電腦也可以直接安裝 Windows 11
雖然 Windows 11 訂出的基本硬體需求不高,但TPM與CPU世代等級的限制還真的讓人無法接受,原本以為Microsoft會傾聽大眾的心聲,結果官方一再地強調,基本的硬體需求維持不變,所以要是沒有TPM 2.0與八代CPU以上,都不能升級到Windows 11,筆者家中的5台電腦只有一台可以升級,簡直晴天霹靂,山不轉路轉,看到有網友PO出繞過檢測項目的安裝方式,讓你的舊電腦一樣可以安裝Windows 11預覽版,筆者親自實做給你看。

用 Telegram 訂閱【挨踢路人甲】最新文章:https://t.me/itwshare
筆者在「檢查你的PC是否可以安裝 Windows 11」文章中有說明多種檢查的方式,包含使用三方的WhyNotWin11工具,老舊的電腦真的無法執行Windows 11嗎?山不轉路轉,筆者使用虛擬機來玩Windows 11總可以吧!不過總是感覺不是很踏實。

目前坊間最常見的就是將Windows 11 的ISO檔中的 appraiserres.dll 替換為 Windows 10 的 appraiserres.dll 就可完成安裝,但這樣你必須還要有Windows 10的ISO檔,不然就利用Google大神幫你找到去TPM的ISO檔,其實不必那麼大費周章,只要在安裝時跳過TPM的檢查即可安裝,來看看這個小技巧。
挨踢路人甲都使用 Ventoy 製作的USB安裝隨身碟來安裝系統,原因是可以安裝多重系統的選單功能,只要將安裝系統的ISO檔丟入指定的資料夾即可。下圖是筆者將Widnows 11 預覽版 22000.100的ISO放入Ventoy 的USB開機碟後,插入老舊電腦開機的畫面選單。
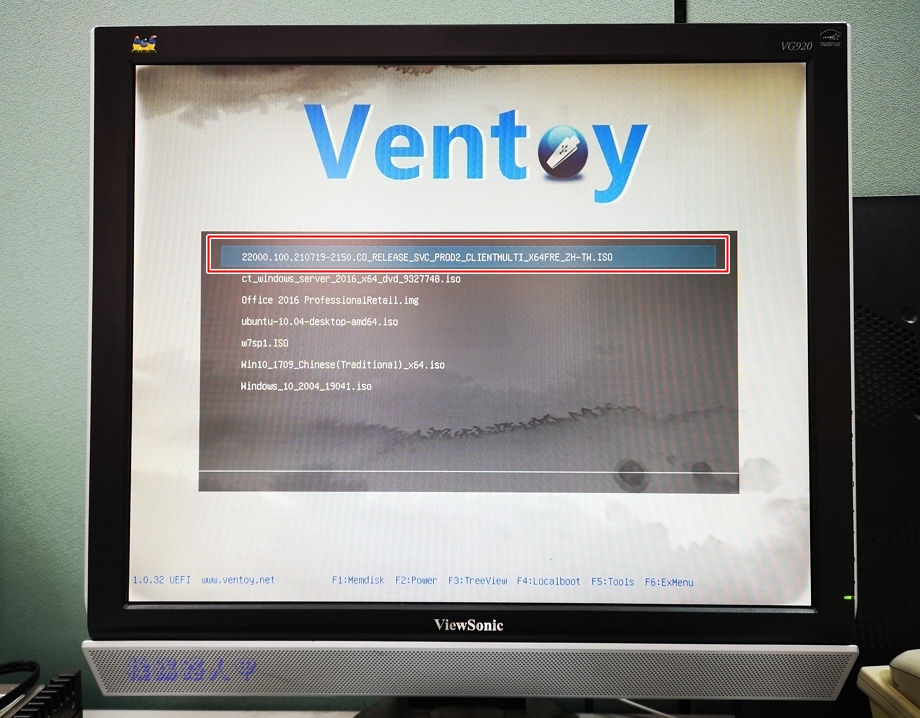
於是死馬當活馬醫,嘗試一台賽揚的老PC試試,結果驗選擇Windows 11的版本後出現下圖無法安裝的畫面,有夠沮喪的。
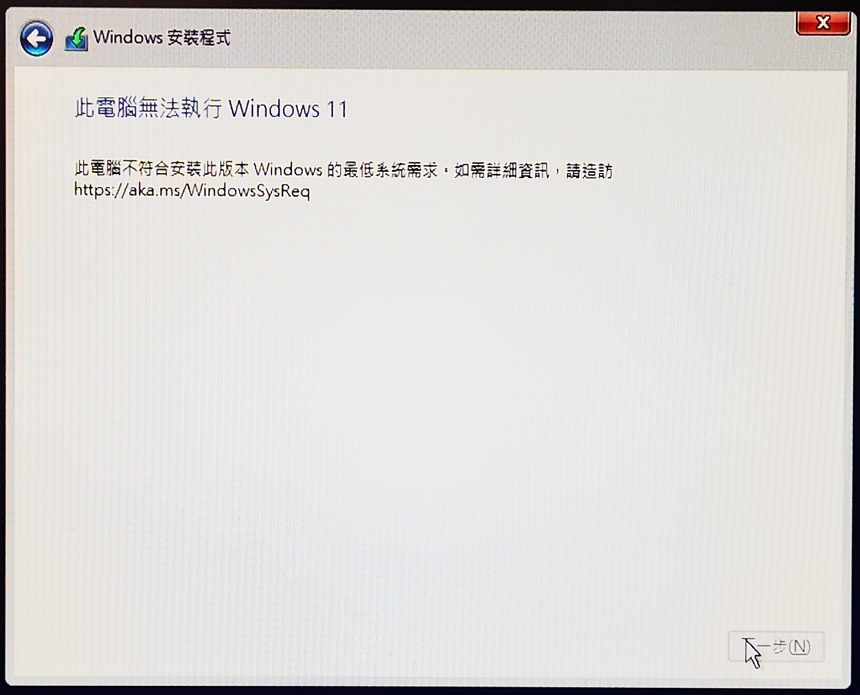
此時不用緊張,也不用退出安裝系統畫面,直接按下〔SHIFT〕+〔F10〕來開啟「命令提示字元」視窗,輸入「regedit」並按下「Enter」。
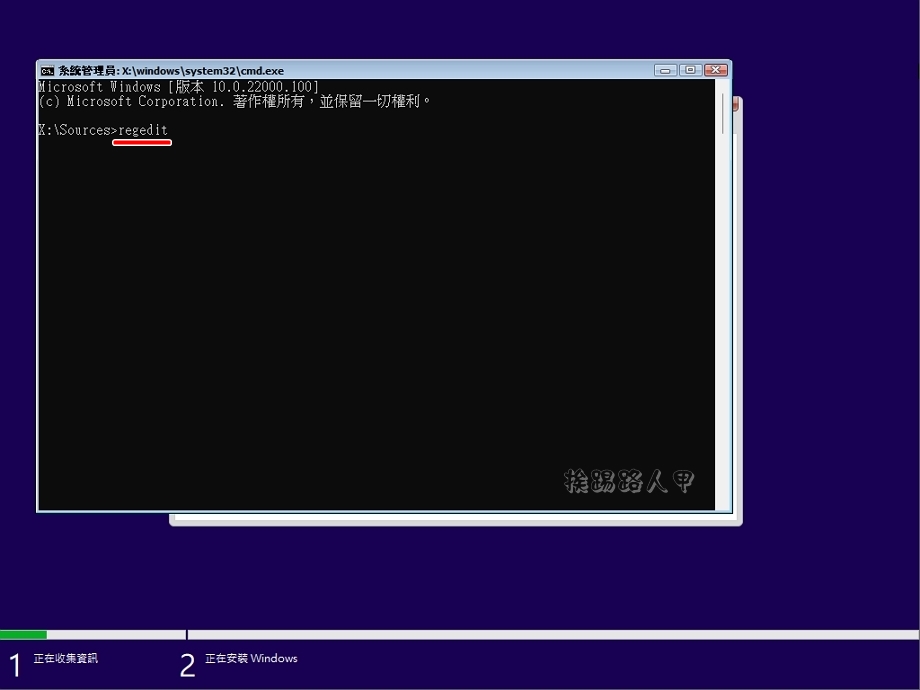
開啟「登錄編輯程式」視窗後,左邊找到「HKEY_LOCAL_MACHINE\SYSTEM\Setup」點選,並在右邊視窗空白處上按下滑鼠右鍵來建立一個「LabConfig」的機碼。
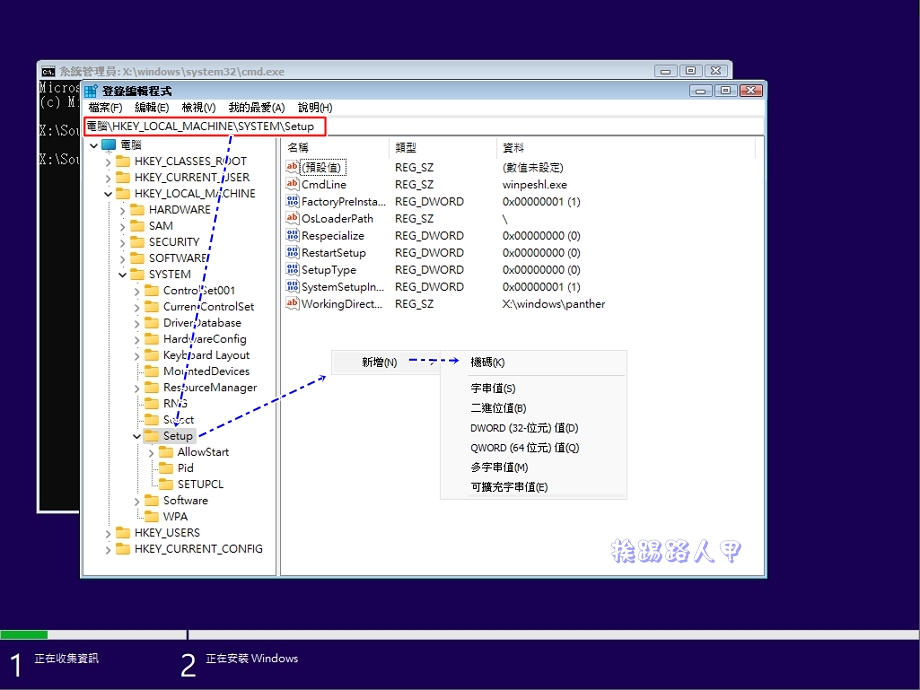
在建立的「LabConfig」機碼上, 右邊空白處按下滑鼠右鍵來建立一個DWORD(32位元)的「BypassTPMCheck」名稱。
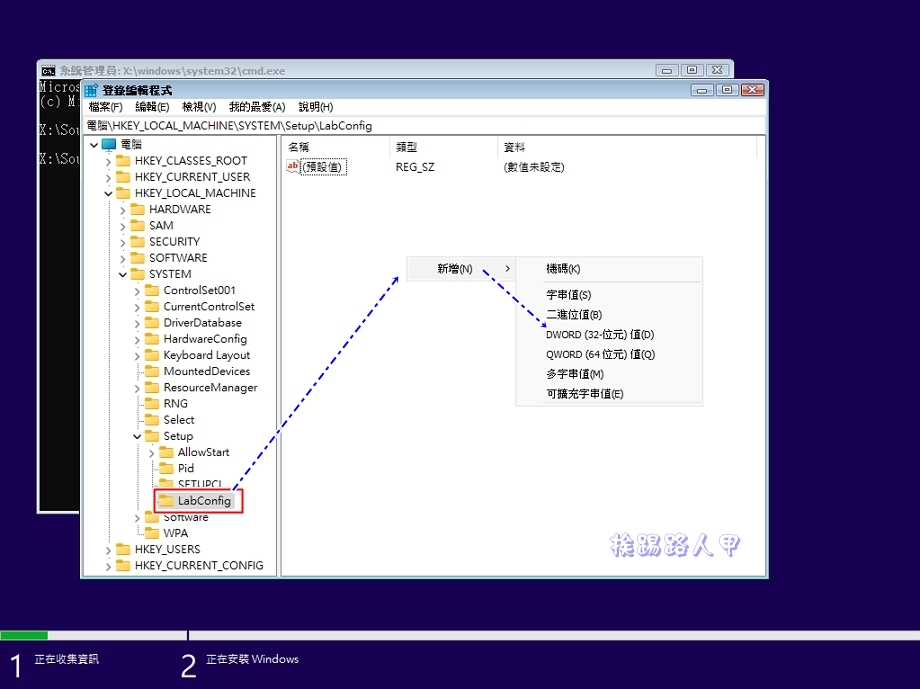
打開並將數值資料填入1。
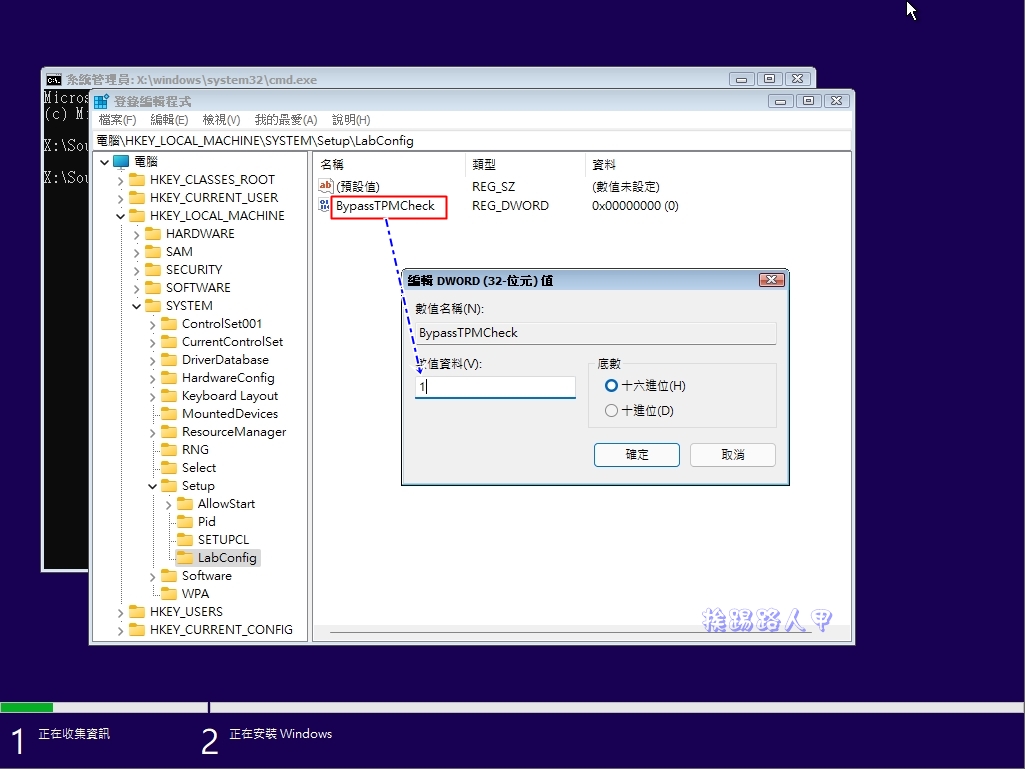
同樣的方式在建立一個「BypassRAMCheck」的名稱,數值資料一樣填入1。
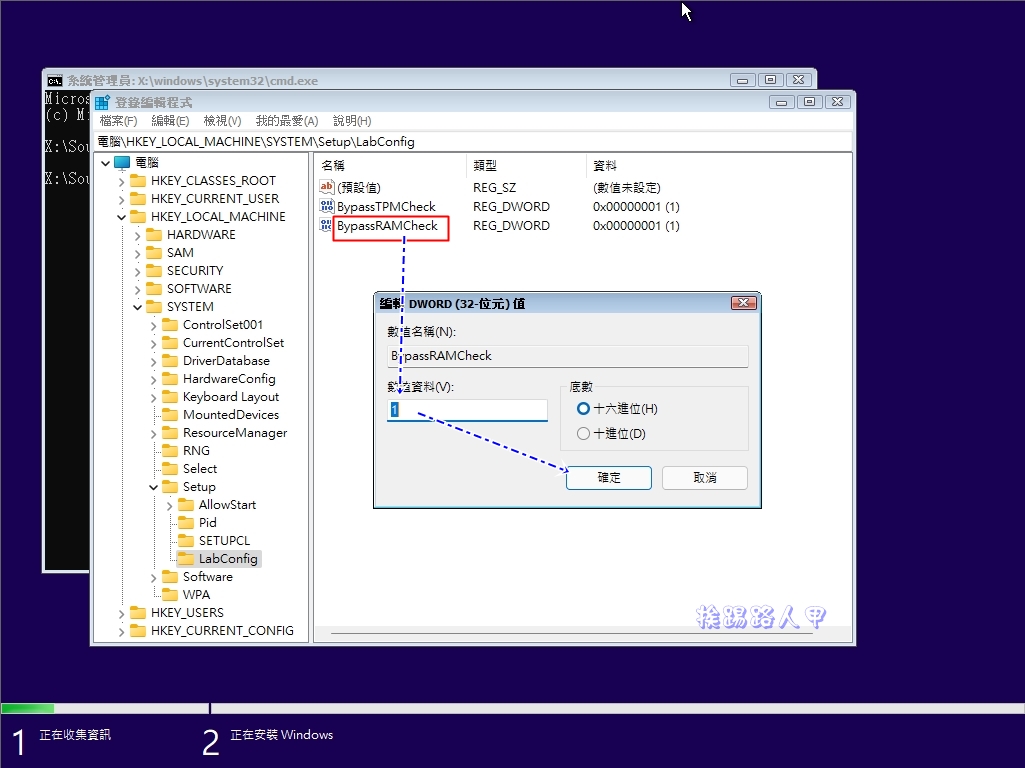
建立第三個「BypassSecureBootCechk」名稱,鍵值也是1。
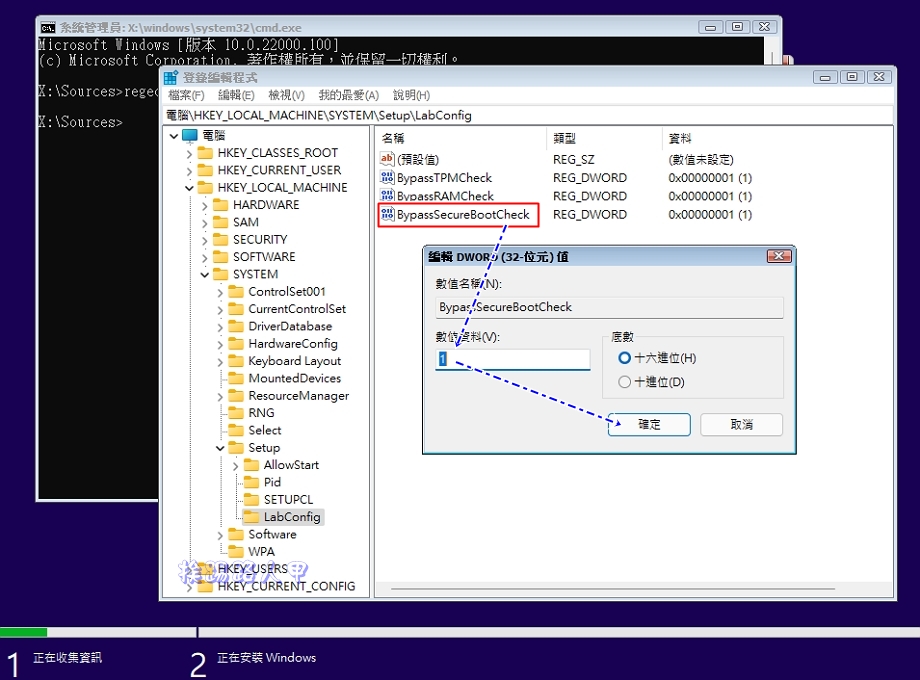
確定在「LabConfig」機碼內的三個鍵值都是1後,關閉或縮小「登錄編輯程式」與「命令提示字元」視窗。
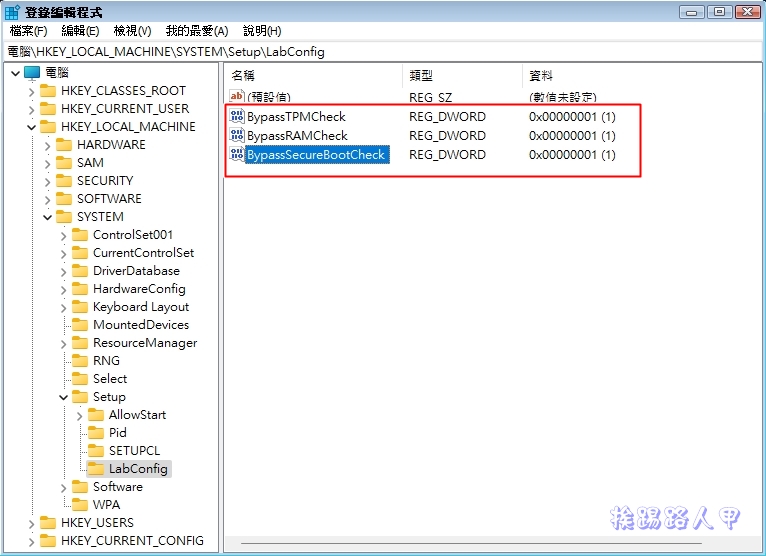
回到安裝Windows 11的畫面上,點選紅色框內的返回鈕,在依照〔下一步〕來操作。
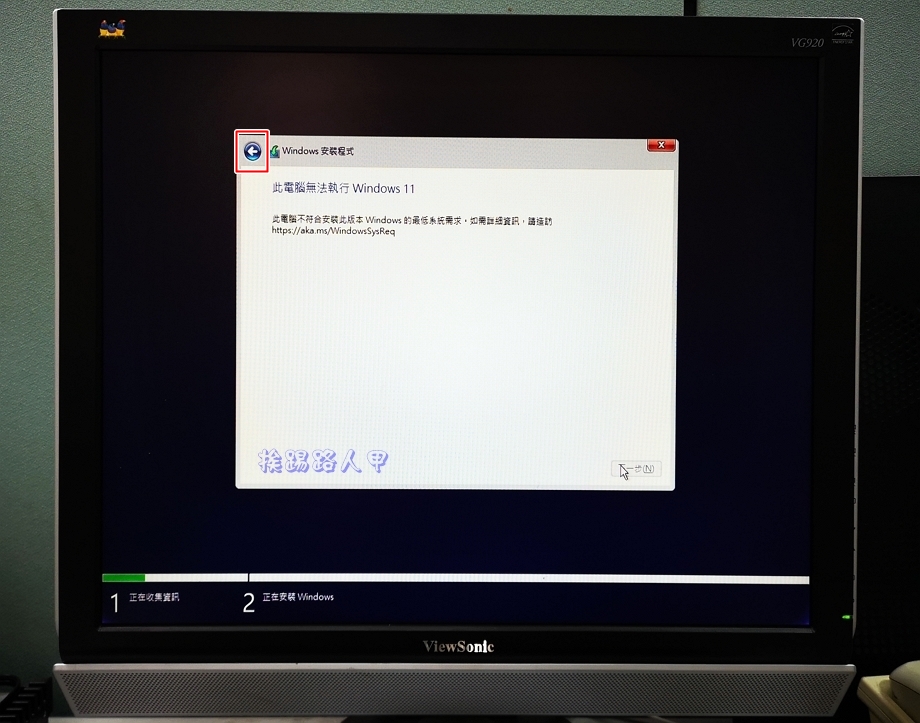
當你看報注意事項與授權條款,表示已經略過Windows 11的TPM檢查了,接下來就與一般的安裝沒兩樣囉!
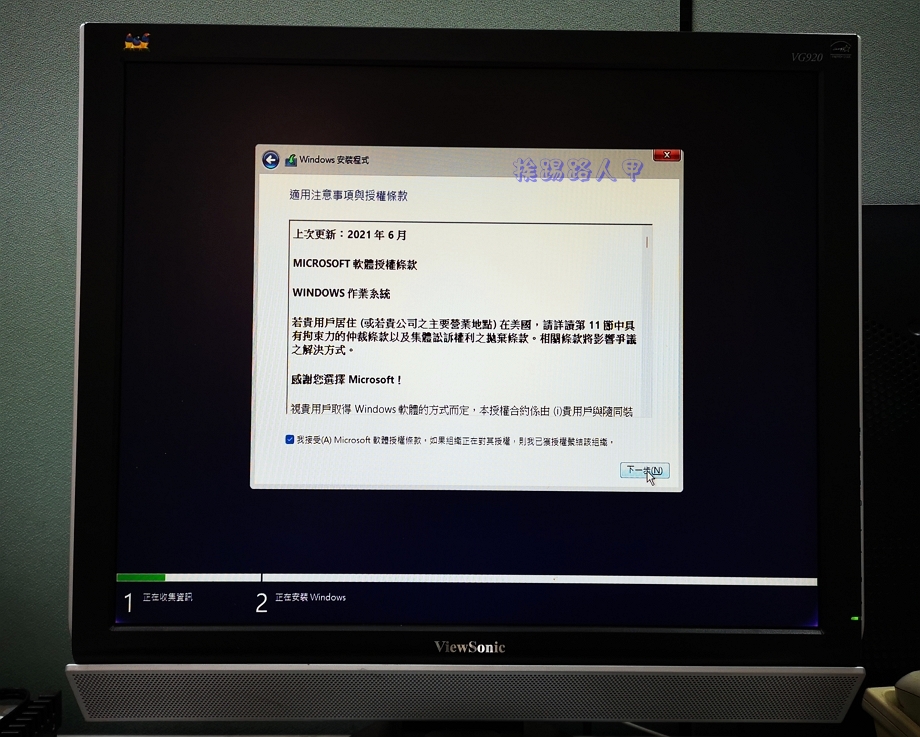
安裝完後查看筆者的Celeron老機器,沒有TPM 2.0,也不是八代以上的CPU,照樣運作Windows 11喔!不過目前預覽板使用此方式均可正常安裝,屆時正式版出來後,不知是否還能透過此技巧來安裝,那就拭目以待囉!
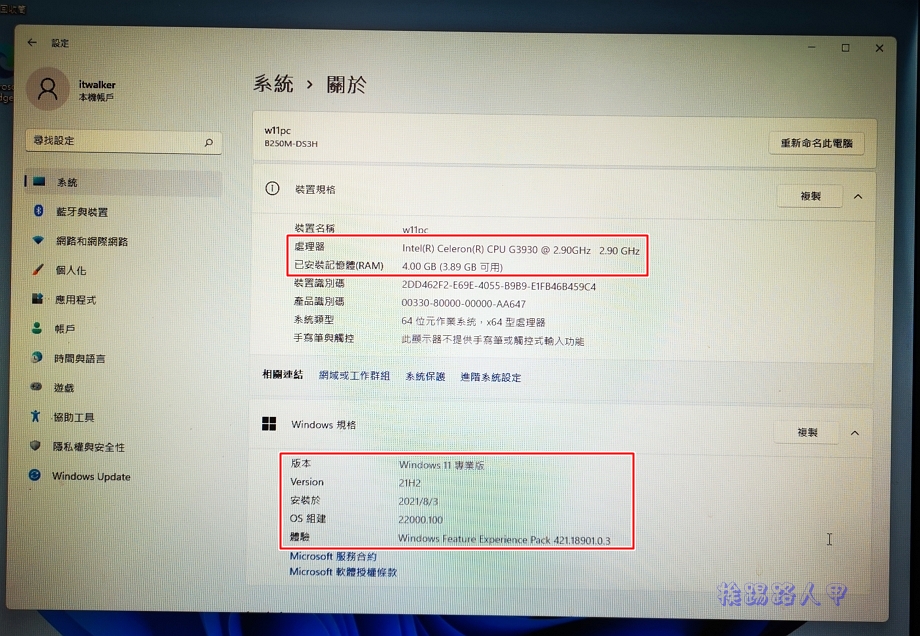
延伸閱讀:



