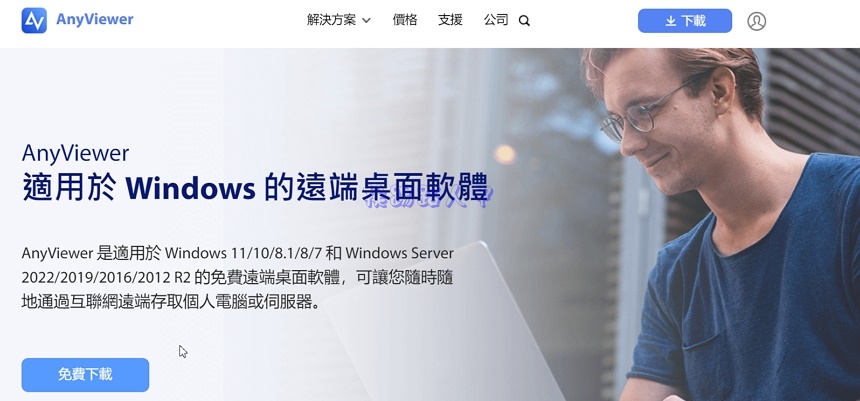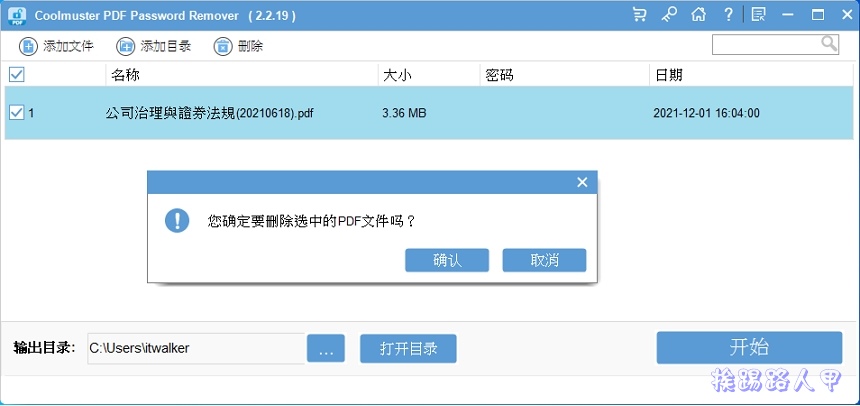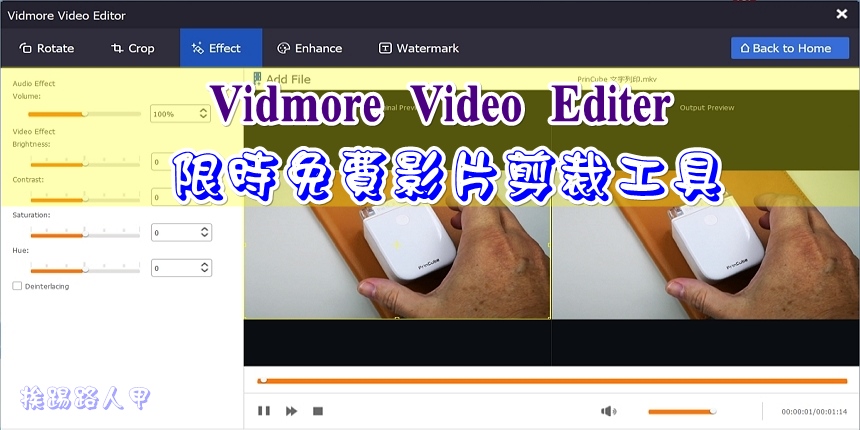更換SSD免重灌,將目前系統轉移到另一個 M.2 PCIe SSD
M.2 SSD固態硬碟價格已不再高不可攀,目前購買新電腦都大都會具備M.2 SSD固態硬碟,舊電腦的玩家想必也都升級了,不過M.2 PCIe的固態硬碟的效能速度一直攀升,當然筆者也是隨之再升級更快速、容量更大的M.2 SSD。雖然對筆者來說,重灌系統乃是家常便飯,但重灌後面對眾多的應用程式重頭安裝,實在有些厭煩,所以這次選擇轉移目前機器上的M.2 SSD到新購買速度較快、容量較大的M.2 SSD 上,也就是整顆硬碟的複製並系統轉移。

用 Telegram 訂閱【挨踢路人甲】最新文章:https://t.me/itwshare
Clone複製前的三兩事
目前SSD的價格一直滑落,選個PCIe SSD幫自己的PC升級一下是個不錯的時機,畢竟只要使用過M.2 SSD固態硬碟就回不去了,因為傲人的讀取速度讓人難以忘懷。然而買了的新M.2 SSD固態硬碟後,接下來的如何將Windows 10/11作業系統從原本舊的硬碟搬遷到新的SSD是一件很頭痛的事,因為同在一台PC上更換硬碟,且不想要大費周章的重灌系統與應用程式,整顆硬碟的複製是最簡單的,筆者曾介紹過的 EASEUS Todo Backup Free (目前新版此功能已經要付費的專業版才行)就可以,且還不用重新安裝一大堆應用程式。
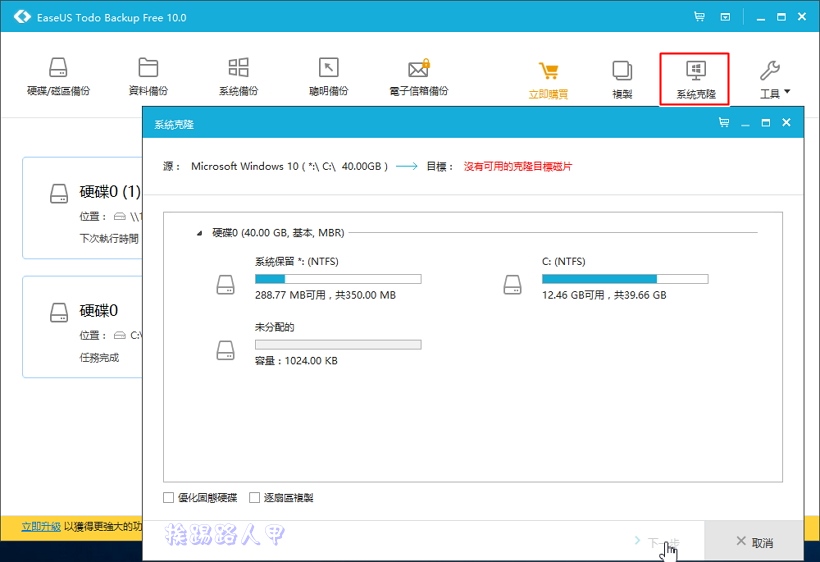
一般SSD的轉移較簡單,因為目前主機板上至少支援4個SATA以上的接口,要在同一台機器上HDD/SSD複製到SSD算方便。

看過筆者另一篇的一分錢一分貨,M.2 PCIe SSD 與傳統的 SATA SSD 大亂鬥文章嗎?沒錯,筆者就是購入了威剛 XPG SX8200 480G來取代速度慢、容量較小的XPG SX8000 M.2 PCIe SSD。但像筆者是由M.2 SSD複製到M.2 SSD,那環境上就挑剔了,因為筆者目前的桌機是使用的ECS Z270H4-I 的迷你機板,只有背板上一個M.2插槽啊!

像筆者的PC主機板只有一個M.2插槽,此時SSD轉PCIe 3.0×4轉接卡就變成了我的大功臣了(當然你的主機板上的晶片也要支援才行)。

假如你的主機板直接有兩個M.2插槽,那就更方便了。

但如果是筆電怎麼辦?那可以使用PCIe NVMe SSD固態硬碟外盒來複製。

WD SN750 SE 1TB NVMe SSD
SATA3的讀寫速度頂多500多Mb/s,若是PCIe SSD規格則高傳輸速度至少1000MB/s 起跳,輕鬆可以超越 3000MB/s,足足是 SATA 6GB/s 的數倍。 一般來說,PICe Gen3.0 x 4 的理論速度最大到3.94 GB/s,想要突破就得買PICe Gen4.0 x 4的SSD。

看到P家的WD 黑標 SN750 SE 1TB M.2 2280 Gen4 PCIe SSD特價不到2700台幣,雖然我的主機板沒有支援到PCIe Gen4,但價格與Gen3 SSD 差不多,手滑了一下就擁有了。

背面有詳細的規格說明,因為是黑標所以採用黑色紙盒包裝,透明窗中可以看到SSD本體,P家購買的是聯強貨。

筆者購買的是WD_Black SN750 SE SSD 1TB (NVMe),型號為WDS100T1B0E,採用單儲存顆粒設計,顆粒與控制器之間為標籤貼紙,左邊是NAND(靠固定孔),右邊是控制器晶片。

WD_Black SN750 SE NVMe SSD(注意有「SE」的版本),採用Phison PS5019-E19控制器,支援PCIe Gen4x4傳輸介面,DRAMless 無緩衝記憶體的設計,但可利用 Host Memory Buffer 使用系統主記憶體作為緩衝,給了5年的有限保固,至少放心不少。。

採用最新新的96層TLC 3D NAND,,讀3600M/寫2830M,TBF(平均無故障間隔)高達600萬小時。

WD黑標SN750 SE採單面配置,背版無任何晶片與NAND顆粒,有助於散熱。

筆者使用CrystalDiskMark簡單測試,數據如下圖所示。筆者的主機板只有PCIe 3.0,且WD_Black SN750 SE版雖然是PCIe 4.0,但速度只有PCIe 3.0等級,原則上沒必要多花錢買到PCIe 4.0的等級,只不過剛好遇到特價購入而已。

本機M.2 SSD轉移另一顆M.2 SSD實作
複製可以讓將一顆硬碟內的系統與資料複製另一顆,這樣輕輕移轉更換硬碟不是難事,剛好看到「限時免費 AOMEI Backupper Professional 專業備份軟體」,於是下載來試試整顆磁碟複製的功能。
例如筆者要將裝有Windows 11的WD藍標SN550整個製到WD黑標SN750 SE上,WD藍標SN550 M.2 SSD是筆者的Windows 11系統運作碟,要被複製的WD黑標SN750 SE M.2 SSD則是裝入ORICO 10Gbps硬碟外接盒內。

由於筆者的PC前面板只有USB 3.0,因此最高速度僅能5Gbps,即使SSD與ORICO硬碟外接盒都大於10Gbps,一樣受限USB 3.0的速度,整個SSD複製時要些時間,所以儘量插在USB 3.1 Gen 2 以上的USB埠。

AOMEI Backupper Professional是一款適用於Windows電腦的專業備份軟體,支援Windows XP/7/8/8.1/10/11等32位元與64位元的作業系統,可輕鬆進行PC備份以保護您電腦上資料,甚至可以備份包括系統、磁碟、特定檔案和分割區等。
假如你要複製的SSD容量大於或等於原先的SSD,那會較方便,以下就是在系統上安裝AOMEI Backupper工具,啟動程式將目前系統轉移到另一個 M.2 SSD 固態硬碟上,以解決重新安裝應用程式造成的困擾,筆者選擇整個磁碟複製。

若你的來源與目的SSD的容量不容,很容易辨認,若如下圖容量相同,請要小心選擇,如筆者的主機板很特別,M.2的插槽會被辨識為磁碟1,SATA SSD與USB外接碟會是磁碟0、2、3…等,建議複製前請先備份資料,以免造成資料一去不復返。

來源選擇完後,接著指定目的磁碟。

由於筆者使用USB外接碟的關係,複製的時間隨USB、容量與資料量有所差異,等待一些時間在所難免。

看到完成後即可關閉AOMEI Backupper應用程式。

將USB外接碟關機退出後關機,再更換已被複製的目的碟來開機即可,屆時你會發現進入系統後跟來源的磁碟一模一樣。

參考文章
- GeekForce TC721 Type C 高速多功能智能 7合1 轉接器
- SanDisk Ultra Luxe Type C 256G OTG 高速雙介面隨身碟
- 組裝自己小巧快速的 PCIe NVMe SSD 固態硬碟外接組合包