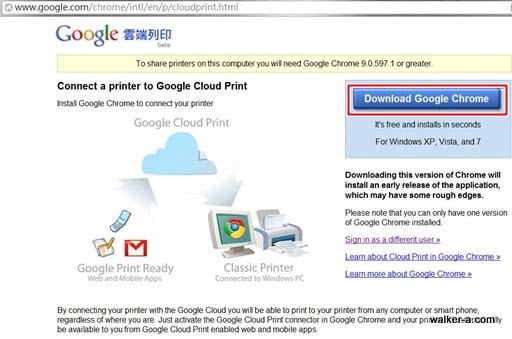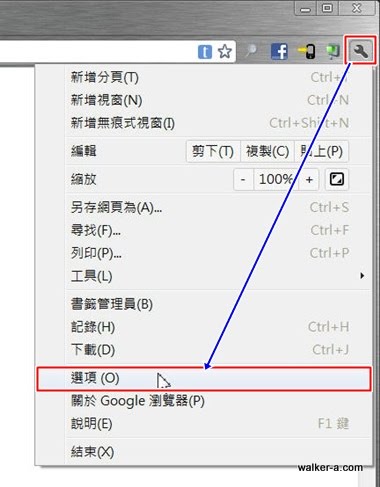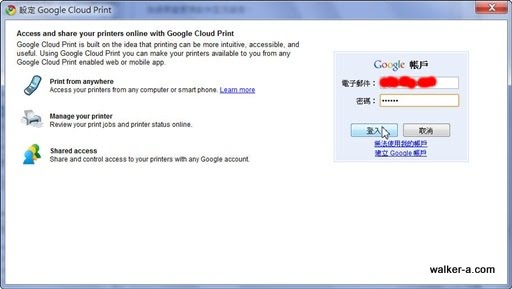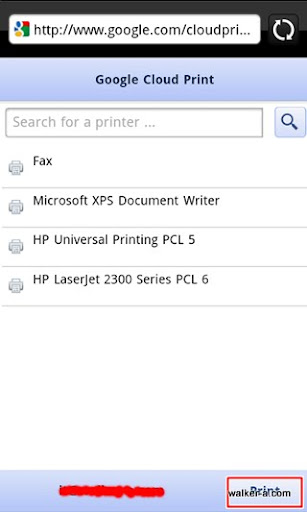Google雲端列印
在Google雲端列印在Beta階段就已經發表了,不用要安裝軟體透過網際網路就可以從任何的裝置列印,就是我們所稱的雲端列印,目前實際一點就是從Android或iphone智慧手機透過網際網路連上遠端的PC(個人電腦), 再由PC端上的印表機列印出來。
升級Google Chrome 版本
▼如因公出差在國外,老闆需要一份文件報告,你可以利用雲端來列印文件,或是想要在抵達公司前看到文件;首先進入「Google雲端列印」頁面,選擇「Download Google Chome」。
▼Google 雲端列印功能需要Googl Chrome 9.x上的版本才支援,果然出現安裝Google Chrome安裝條款,那就是表示必須升級才可以使用 Google Cloud 功能,選擇「接受並安裝」。
▼安裝完後的感謝畫面。
▼重新進入Google瀏覽器後,到「關於Google瀏覽器」查看,發現目前的版本已升至 9.x 以上,表示升級成功。
登入「Google Cloud Print」
▼開啟Chrome瀏覽器後按下工具圖示(紅色框),選擇入「選項」功能表。
▼選擇「進階選項」標籤,將卷軸拉到最下方,此時畫面會出現「Google Cloud Print」區,按下「登入Google Cloud Print」。
▼依需求輸入Google的帳號與密碼登入。
▼出現成功的畫面,可以選擇測試列印,因節能減碳所以路人甲直接按下「確定」。
▼再次到「進階選項」畫面中發現原先的「登入Google Cloud Print」已變成「停用Google Cloud Print」,且也增加了「管理列印設定」功能。
▼按下來按「管理列印設定」後出現PC上連接的印表機資訊與目前列印的狀態。
雲端列印
▼將鏡頭轉向手機,使用瀏覽器進入Google 文件內挑選一篇文章,按下紅色框的小圖示再選則「列印」。
▼此畫面顯示PC上所安裝的印表裝置,選擇想要列印的印表機後按下紅色框的「Print」,結果真的在遠端的印表機列印哦!聰明的使用者是否發現只要在PC安裝網路上的印表機,是不是代表可以透過PC列印至區網上的任何一台印表機呢?
▼當列印成功後進入「雲端列印」(或按下「管理列印設定」)網頁查看狀況,紅色框「Completed print jobs」可以清楚看到列印完成的工作,藍色框是路人甲刻意「停止入Google Cloud Print」後,再利用Desire HD列印的,發現雖然PC端雖已停止雲端服務,可是Google上的雲端是不中斷的,所以查看時是進入佇列當中,只要再將PC端重新登入(至「進階選項」\「登入Google Cloud Print」重新登入),一會兒時間發現再佇列上的文件已從製印表機列印出來了。
心得與感想
Google 雲端列印目前中文顯示上還有問題,但不影響列印,路人甲本以為Google 雲端列印一定要在Google Chrome瀏覽器運作時才能雲端列印,結果測試發現Google Chrome瀏覽器沒有啟動也可以雲端列印哦!研究一下原來僅是在安裝時利用Chrome來啟動,啟動後如同PC上的服務一樣在背景執行,此時Google Chrome不管有沒有執行,Google雲端列印是不受影響的。