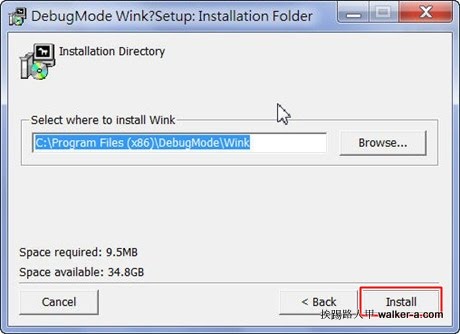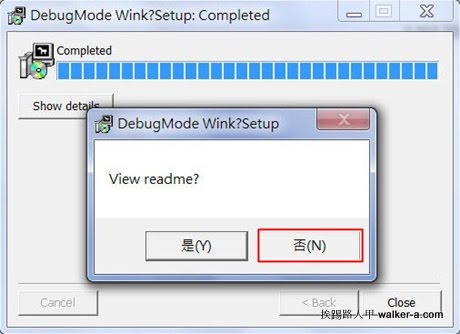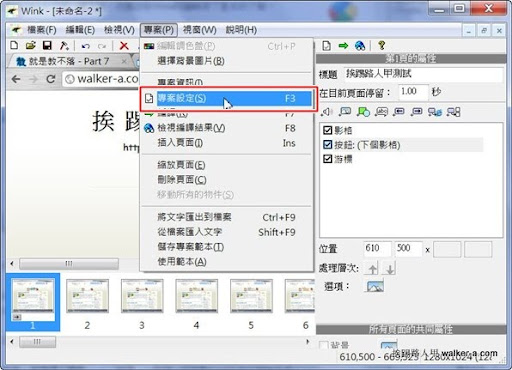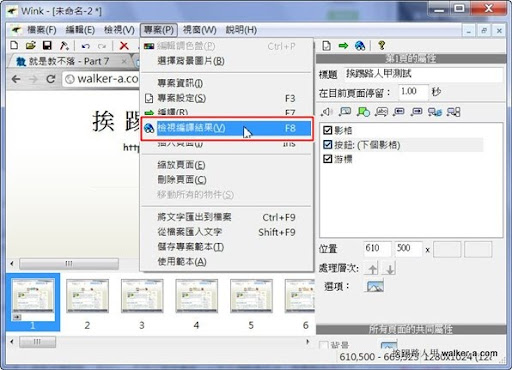螢幕操作畫面錄影 – Wink
擷取畫面是挨踢路人甲的家常便飯,使用系統的「print screen」按鍵即可抓取Windows系統的畫面,當然也可以利用SnagIt、HyperSnap類似的截圖軟體,那天剛好有一場會議需要將操作的畫面【錄影】下來,截圖軟體似乎派不上用場,那試試這套評價不錯的 Wink 吧!
【軟體名稱】: Wink
【軟體版本】: 2.0 (build 1060)
【官方網站】: http://www.debugmode.com/wink/
【軟體下載】: http://www.snapfiles.com/download/dlWink.html
【支援系統】: Windows / Linux
【軟體性質】: 免費
【支援語系】: 多國語言,包含中文
安裝
▼首先到這裡下載wink20-1060.zip後解壓縮並執行,出現版權授權畫面,按下「I Agree」。
▼安裝目錄的選擇,建議以預設值並按下「Install」。
▼是否要在開始選單上建立程式群組,還是建議按下「Yes」。
▼安裝完成時會詢問是否觀看說明文件,可以略過不看,所以按下「否」。
▼進入畫面後地一個動作是變更中文語系,選按「File」\「Change Language」\「Traditional Chinese」。
▼更新語系後會出現重啟程式的畫面,依照提示說明關閉並重新啟動wink,此時出現的畫面會是中文的。
專案設定與錄影
▼首先選擇「檔案」\「開新專案」(紅色框),此時會出「建立新專案精靈」視窗,綠色框中可以決定是否要錄音或隱藏Wink程式,橘色框中是指定每秒截取的頁面速度,指定後按下「確定」。
▼準備錄製前會有一個擷取說明視窗,按下「Pause」是截取單張畫面,按下「Shift」+「Pause」是開始錄影,再按一次「Shift」+「Pause」即可結束錄影,同樣的想要關閉滑鼠的錄影是選擇「Alt」+「Pause」,知道了使用方法後按下「縮小到通知區域」將視窗隱藏起來,此時當你想要錄影按下「Shift」+「Pause」即可啟動錄影,接著所有的操作過程將會被錄製。
▼想結束錄影請按按「Shift」+「Pause」即可。,接著將滑鼠移至工具列右邊的「Wink」圖示上,點選「開啟擷取視窗」。
▼此時注意出現的視窗上會顯示目前已經錄製的畫面張數,張數的多寡與之前指定每秒截取的頁面速度有關,按下「結束」來進入編輯。
▼進入編輯畫面可以看到剛剛錄影的畫面,右邊黃色框內的填入標題的內容,在此編輯功能上可以加入音效、影像、形狀、文字與按鈕等,如想在目前的頁面停留一段時間,則可橘色框內填入停留的時間,如想在此頁先暫停等待,那按下綠色框內的圖示(中文提示有錯,應該是下一步才對),結果即加入一個按鈕。
▼選擇「專案」\「專案設定」。
▼輸入匯出檔案名稱(黃色框),選擇匯出檔案類型,有swf、exe與未壓縮swf類型,swf類型就是Flash格式的動畫格式,可以嵌入網頁播放。如果你想讓影片播放速度加快時,可在「頁面播放速度」中填入更大的值(預設是20),也可以調整「滑鼠移動速度」來決定播放的速度,不知是翻譯有問題還是?調至慢方向其播放速度會越快哦!最後按下「確定」。
▼接著選擇「專案」\「編譯」,此動作會將截取的畫面轉成Flash檔。
▼編譯的時間依機器的性能有所差異。
▼編譯完成後就是「檢視邊意的結果」,也就是播放成品,此時若不滿意可以再進入「專案設定」修改並重新編譯。
▼可以將剛剛錄製的畫面上傳至網路空間,使用語法來嵌入你的影片至部落格上,這樣就可以網頁中直接播放,其語法如下:
<embed src="網路空間的swf影片網址" type="application/x-shockwave-flash" wmode="transparent" width="512" height="380"></embed>
範例播放如下 :