FreeNAS 8 – 簡易操作測試篇
目前在FreeNAS已不是當年的陽春玩具,陸續看到許多硬體廠商推出以FreeNAS的是設備,目前的功能已發展到可以跟主流NAS廠商有媲美的機會,甚至連企業用高階產品iSCSI功能也都納入了,若你家中已有淘汰的機器,又極需要大儲存空間來做集中化的備份、儲存管理及分享多媒體檔案資料,那架個FreeNAS是絕對值得參考的。NAS主要的目的就是能提供大量且高效率的共享資料環境,一般常最常使用的是UNIX中的NFS﹙Network File System﹚或Windows NT的CIFS﹙Common Internet File System﹚的文件共享方式。
▼FreeNAS伺服器啟動後,接下來測試由遠端連線進入管理,打開瀏覽器輸入安裝時設定的IP位址。此時會出現登入的畫面,帳號是「admin」,密碼為「freenas」,進入後記得變更密碼哦!

▼當你看到此畫面表示成功進入管理畫面,下圖中可以清楚看到OS的版本是FreeBSD 8.2,而FreNAS的版本是FreeNAS 8.0.1-RC1。

▼右上「Alert」圖示會一直閃爍警告使用者變更最高權限密碼,按下「Account」圖示接著選擇「Change Password」,並輸入舊密碼(freenas)與新密碼,最後按下「Change Admin Password」來變更密碼,成功後「Alert」圖示會變成綠色燈。

▼接下來點選「Settings」標籤頁來設定時區,在「Timezone」右邊選擇Asia/Taipei」。FreeNAS 8.0 只有英文介面可選擇,但FreeNAS 8.0.1-RC1 有支援多國語言(包含繁體中文)。
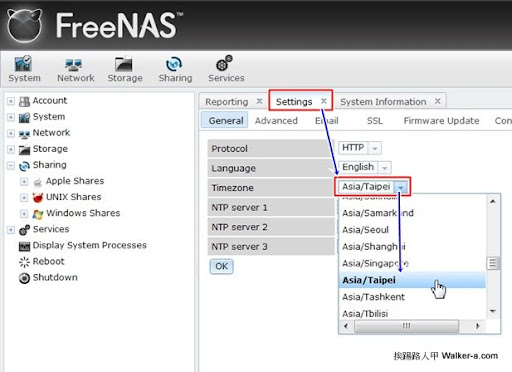
▼Storage部分的觀念似乎有別於0.72版,開機碟無法法將剩餘的空間分享,所以接下來必須有多餘的硬碟來設定儲存空間,FreeNAS採用Linux的volume管理觀念,必先建立一個Volume。

▼「Volume name」名稱是自訂,「member disks」內則是列出可管理的磁碟,「Filesystem type」有UFS與ZFS選擇,我選擇較單純的UFS檔案系統,若你有較大的記憶體或是想要有Snapshot功能,那可以選擇ZFS。確定之後按下「Add Volume」。

▼下圖是使用虛擬機器模擬了2顆硬碟狀況,當你勾選2顆後,結果FreeNAS相當智慧會多出了「Group type」的設定,此時你可以指定mirror(RAID 1)或stripe(RAID 0)。

▼用戶端想要直接進行伺服器端檔案的存取,不單單設個目錄分享就OK,FreeNAS伺服端必須設定分享的檔案系統服務,Unix是以NFS(Network File System)來分享檔案,在微軟作業系統上也有類似的共享文件方式,那就是 Common Internet File System, CIFS 這個玩意,你可以同時啟動CIFS與NFS來變成支援多系統的NAS。
你可以把CIFS想成網路芳鄰一樣,想要讓Widnows系統連上FreeNAS,必須啟動CIFS服務,所以按下「Services」圖示即進入服務啟動畫面,選按「CIFS」來啟動。因為無法一一解說使用者帳號設定部分,所以點選旁邊的板手圖示,在出現設定參數視窗內勾選「Allow Guest Access 」選項,以防權限不足而無法使用。

▼有了硬碟空間後,接下來是分享設定的動作,可支援Apple、UNIX與Windows系統,挨踢路人甲以Windows為前端測試環境,所以按下「Sharing」服務後,接著選擇「Windows」並再按〔Add windows Share〕鈕。

▼在「Name」輸入分享的名稱,「Path」指定哪顆硬碟,勾選「Allow Guest Access 」選項(若沒有在CIFS服務設定,也可以在此設定),最後按下〔OK〕即可。

▼為了方便測試,將權限全打開,進入「Storage」->「Change Permissions」->「mode」內打勾所有的權限,並按下〔Change〕來變更。

▼打開檔案總管直接輸入「\\192.168.1.88」(FreeNAS的IP),結果發現之前建立的分享名稱「itnas」,點選進入。

▼雖然主機板內建一張1000Mbps的網卡,但連接100M的網路線,特別丟上1G大小的檔案到FreeNAS上,結果表現算還不錯,平均都有超過10MB~12MB(100Mbps網路的理論極速為12.5MB/s),可見瓶頸是在網路卡上哦!

▼將網路線換成Cat6e與Gigabit Switch,一樣丟上1G大小的檔案到FreeNAS上,結果相當1G網路的40%~60%左右速度在跑,不要懷疑,姑且不論其他匯流排、CPU的影響,網路傳輸速度遠高於磁碟的機械讀寫速度,所以瓶頸是硬碟哦!

▼接下來再進行FTP的測試,按下「Services」圖示即進入服務啟動畫面,選按「FTP」來啟動,接著點選旁邊的板手圖示。

▼為了方便測試,在出現設定參數視窗內勾選「Allow Anonymous Login」選項,「Path」利用旁邊的〔 Browse〕鈕來選擇儲存區,最後捲到最下方並按下〔OK〕。
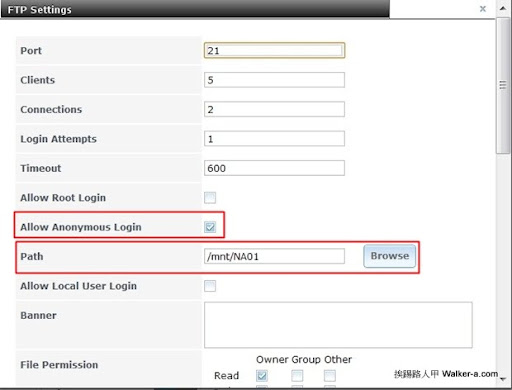
▼使用FileZilla連上FreeNAS的FTP服務,並在1G的網卡上傳5個檔案(每個檔案約1G),測試結果比CIFS快,平均約在60~70 MB/s。

相關文章參考 ~~~



