VMware Workstation 8 – 安裝Windows 8體驗篇
VMware workstation是一款超優質的虛擬機器軟體,實現一台硬體設備同時執行多個作業系統的工具軟體,方便玩家進行研發、測試與佈署應用程式的模擬環境,是IT人員不可或缺的工具,VMware workstation 8 除了支援最新的Windows 8與VMware ESX 5虛擬機器外,介面也大幅翻新,還新增相當多的功能,支援 USB 3.0、藍芽、7.1聲道、64G記憶體等眾多功能,最特別的是共享虛擬機,一直覺得VMware workstation 功能越來越強大,速度更是虛擬軟體的佼佼者。
【軟體名稱】:VMWare Workstation 8
【軟體語言】:英文
【軟體性質】:付費軟體
【系統支援】:Windows XP/Vista/Win7(支援 32/64 位元)
【官方網站】:http://www.vmware.com/tw/
【軟體下載】:下載點
▼VMware Workstation 可在一部實體機器上模擬完整的網路環境與硬體設備,不論是技術、操作、功能與速度,是市面上其他虛擬軟體所望其項背的,對於其網路、快照、拖曳複製與共享等種種功能,保證一用上就上癮。
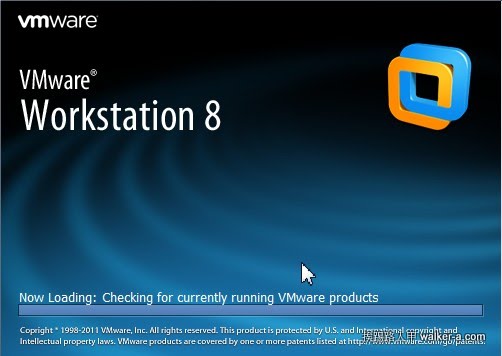
▼安裝時出現windows的招牌動作,按下「Next」即可完成大部分的過程。

▼選擇「Typical」來安裝。

▼接著一直選擇「Next」,最後會出現「Finish」畫面,按下即可完成。

▼當安裝完成後,第一次執行時會出現授權同意的說明,選擇「Yes,I accept the terms in the license agreement」後按下「OK」鈕。

▼啟動 VMWare Workstation 8 後發現畫面與7的版本有些落差,簡潔明瞭清爽多了,「Home」頁籤中列出了幾個主要的功能,我選擇「Create a New Virtual Machine」來安裝Windows 8虛擬機器測試(下載請看Windows 8 開發版本下載)。

▼選擇「Custom(advance)」並點選〔Next〕按鈕。

▼虛擬硬體使用預設「Workstation 8」來模擬硬體環境,因為Workstation 8才支援Windows 8的安裝,點選〔Next〕按鈕。
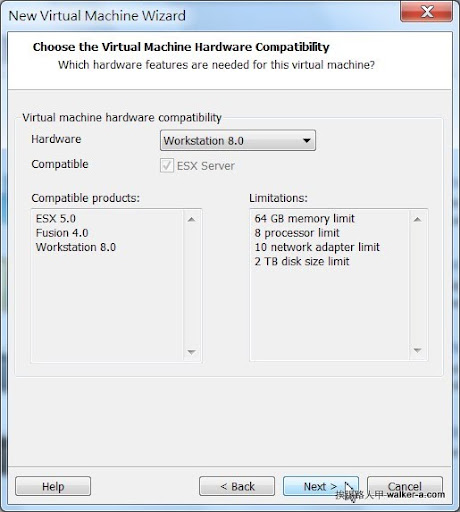
▼虛擬機安裝的好處就是不用將下載的ISO燒成光碟來安裝,直接點選「Install disc image file(iso)」後,按下旁邊的〔Browse〕選擇剛剛下載Windows 8的ISO檔,接著按下〔Next〕。

▼因為找不到Windows 8的模擬系統選項,所以模擬的系統選擇「Other」,版本選擇「Other」,確定後按下〔Next〕。

▼「Virtual machine name」內輸入虛擬機器名稱,「Location」則輸入虛擬機器的存放目錄位置,想要改變目錄位置則按下〔Browse〕來變動,確定虛擬機器的名稱與目錄位置後按下〔Next〕繼續。
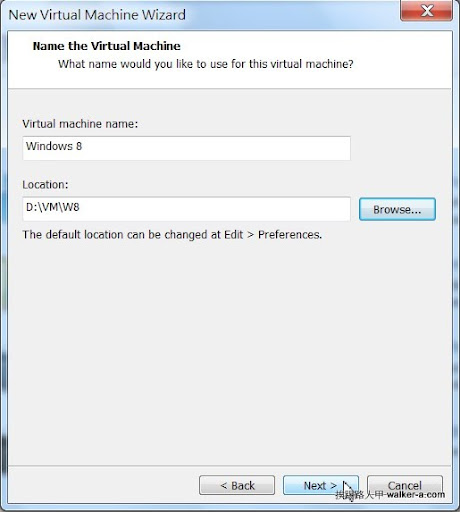
▼CPU處理器的設定,我設定模擬一個CPU,且僅有一個核心,按下〔Next〕繼續。
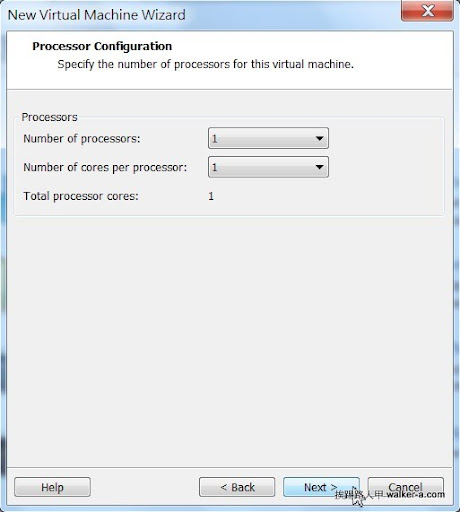
▼記憶體大小指定因需求而異,我設定2G的記憶體大小,按下〔Next〕繼續。

▼為了方便測試,網路連線方式選擇「Use bridged networking」,按下〔Next〕繼續。
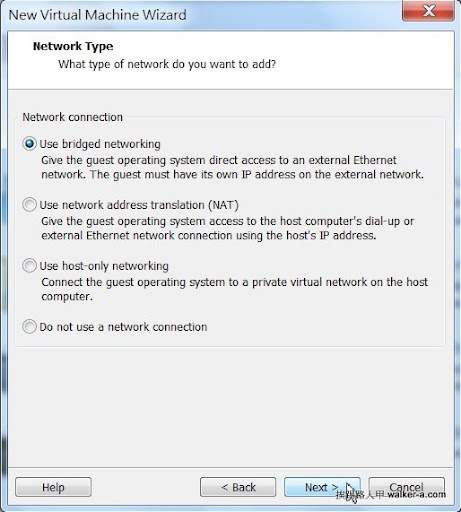
▼I/O controller type以預設值,再按下〔Next〕來到Disk的選擇,一樣使用預設的「Create a new virtual disk」,按下〔Next〕繼續。

▼virtual disk type 一樣使用IDE預設值,再按下〔Next〕來到磁碟容量大小的指定,所以指定30G的空間後按下〔Next〕繼續。
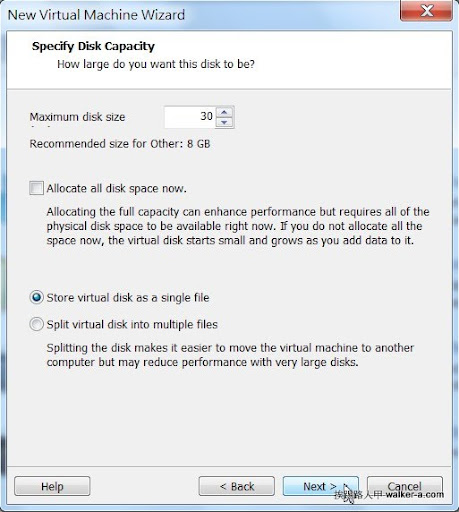
▼模擬的硬碟空間是以檔案的方式運作,所以繼續按下〔Next〕來到下圖畫面,按下〔Finish〕來結束虛擬機器的設定動作。

▼終於完成所有的模擬設定,直接按下紅色框內的「Power on this virtual machine」來開始模擬器動安裝。

▼其安裝的過程與Windows 7大同小異,出現語言的選擇,目前測試版僅支援英語,所以按下紅色框的〔Next〕。

▼開開心心的按下「Install now」吧!
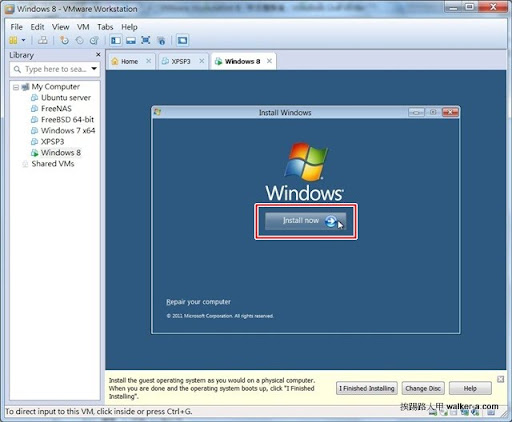
▼勾選「I accept the license terms」並按下〔Next〕。

▼模擬的硬碟是全新的狀況,根本還沒有安裝過系統,「Upgrade」選擇是無作用的,所以安裝的類別選定「Custom」。

▼此時抓到模擬的硬碟機,按下〔Next〕來繼續。

▼看到此畫面是不是很熟悉呢?除了等待之外,心中湧出的那種喜悅的感覺是不是很棒呢?

▼Windows 8的設定畫面出現囉!感覺簡潔有力,直接輸入你的機器名稱吧!

▼為了方便快速進入系統,我選擇紅色框內的〔Use express settings〕。

接下來出現使▼用者帳號、密碼的畫面,趕快輸入你想要設定的帳號、密碼後按下〔Next〕。
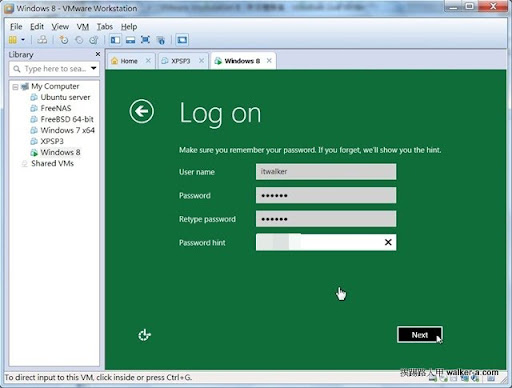
▼終於看到Windows 8的方塊桌面了,恭喜你成功安裝windows 8了,其操作介面有點平面觸控操作的味道,一時之間有點不太習慣,不過終於可以享受體驗到Windows 8的新的操作介面。




